맥북에서 엑셀 프로그램을 사용할 때 간혹 같은 셀 내에서 줄바꿈을 하고 싶을 때 단축키 또는 사용 방법을 몰라 당황할 때가 있습니다. 특히 엑셀의 경우, 마이크로소프트에서 개발한 소프트웨어라 윈도우에는 최적화가 잘 되어 있고, 또한 윈도우를 오랫동안 사용하신 분들이라면, 엑셀 줄바꿈 줄바꾸기 단축키는 Alt+Enter 키를 사용하면 된다는 것을 잘 알고 있지요.
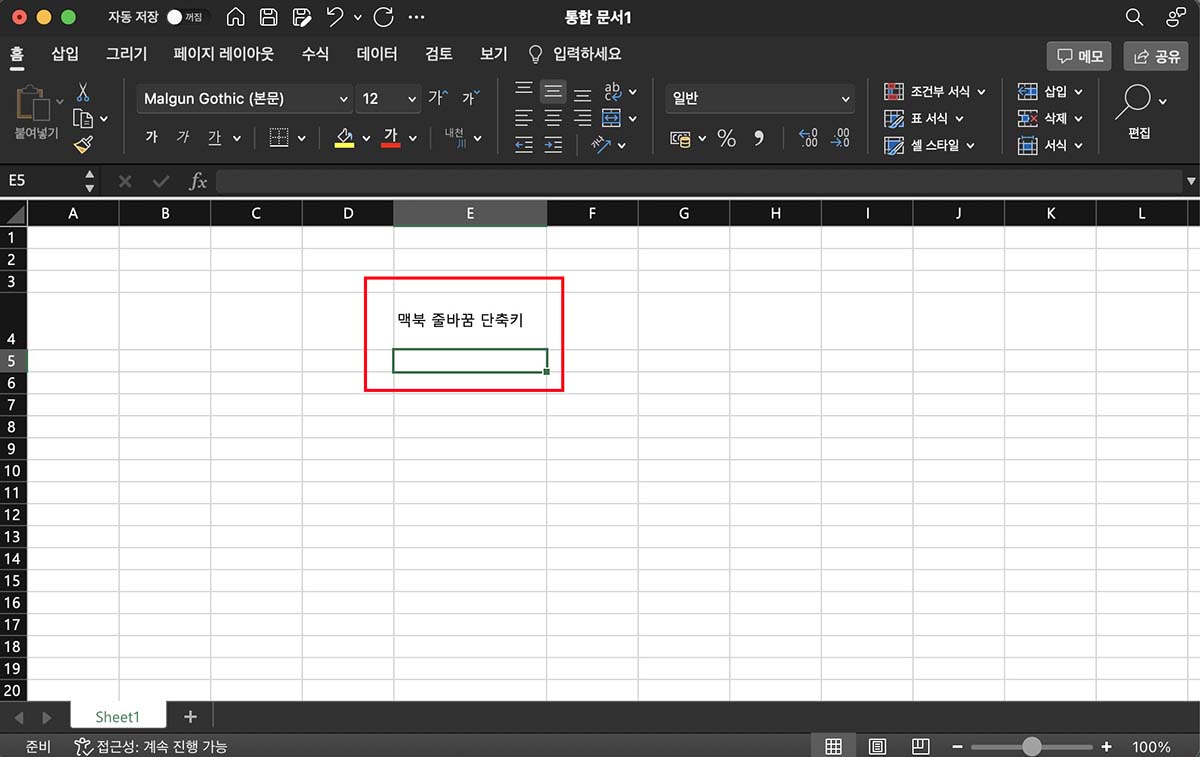
하지만, 맥북에서는 ALT 키 자체가 없어서 단축키를 어떻게 사용해야 할 지 궁금하기도 할텐데, 그래서 이번 글에서는 맥북에서 엑셀 작업을 할 때 같은 셀 내의 줄바꿈 줄바꾸기 단축키와 함께 간단하게 사용할 수 있는 방법을 알아보도록 하겠습니다.
단축키를 사용해서 수동으로 줄바꿈

윈도우의 Alt 키를 대체하는 것이 맥에서는 바로 Option 키이지요. 따라서 Option+Return(Enter) 키를 사용하면 윈도우와 마찬가지로 엑셀 줄바꿈 작업이 가능합니다.
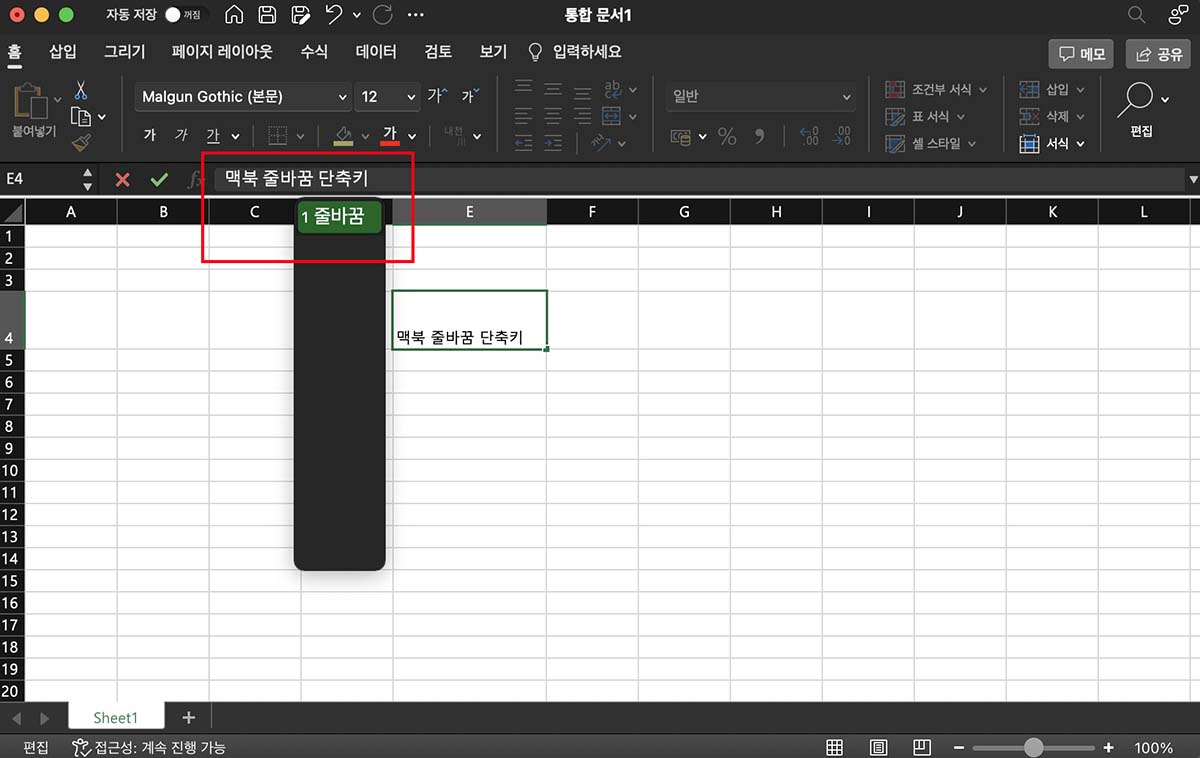
그런데 간혹 제대로 Option+Return 단축키를 입력했는데, 줄바꿈이 되지 않고, 위와 같은 화면이 나오게 될 때가 있습니다. 이건 줄바꿈 할 때 커서의 위치를 잘못 선택한 경우인데요.
엑셀에서 줄바꾸기를 할 때에는 줄을 바꾸고자 하는 글자 바로 앞에 커서를 둔 뒤에 단축키를 사용하셔야 합니다. 위의 경우에는 '꿈'자 바로 뒤에 커서를 두고 단축키를 사용해서 줄바꿈이 되지 않았던 거예요.
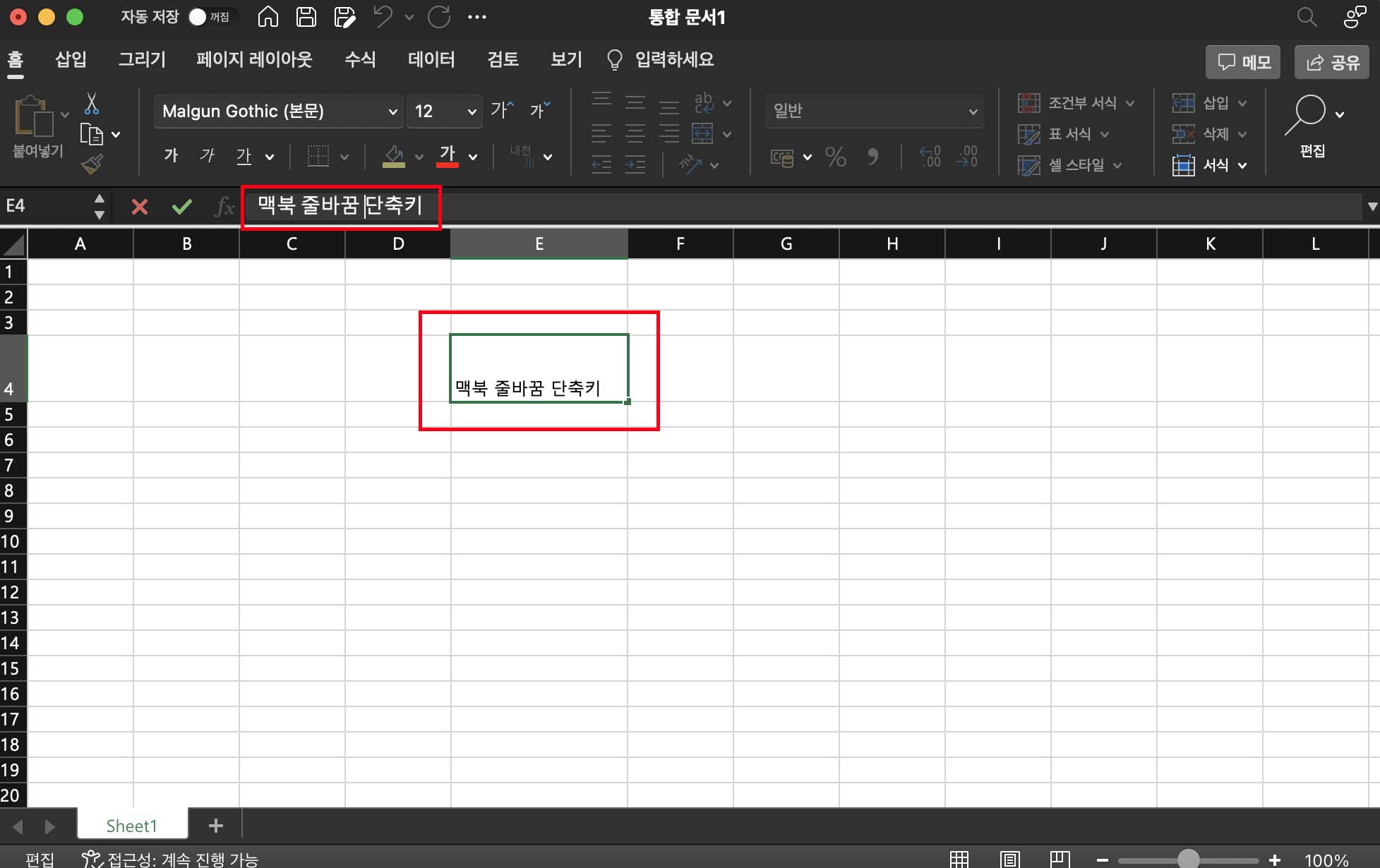
위와 같이 '단축키'라는 문구를 줄바꾸기를 하려면 '단' 바로 앞에 커서를 두고 Option+Return 단축키를 사용하셔야 합니다.
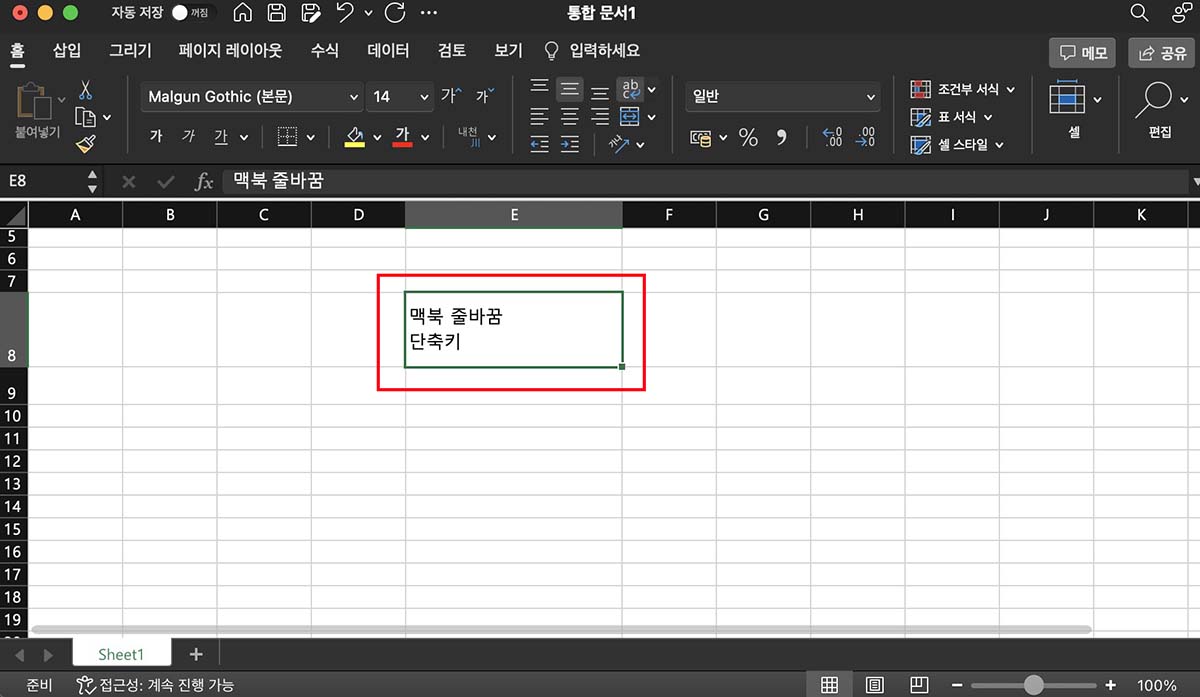
그럼 위의 화면과 같이 단축키 문구가 아래로 내려가면서 줄바꿈이 제대로 된 것을 확인할 수 있습니다.
자동으로 줄바꿈 하기
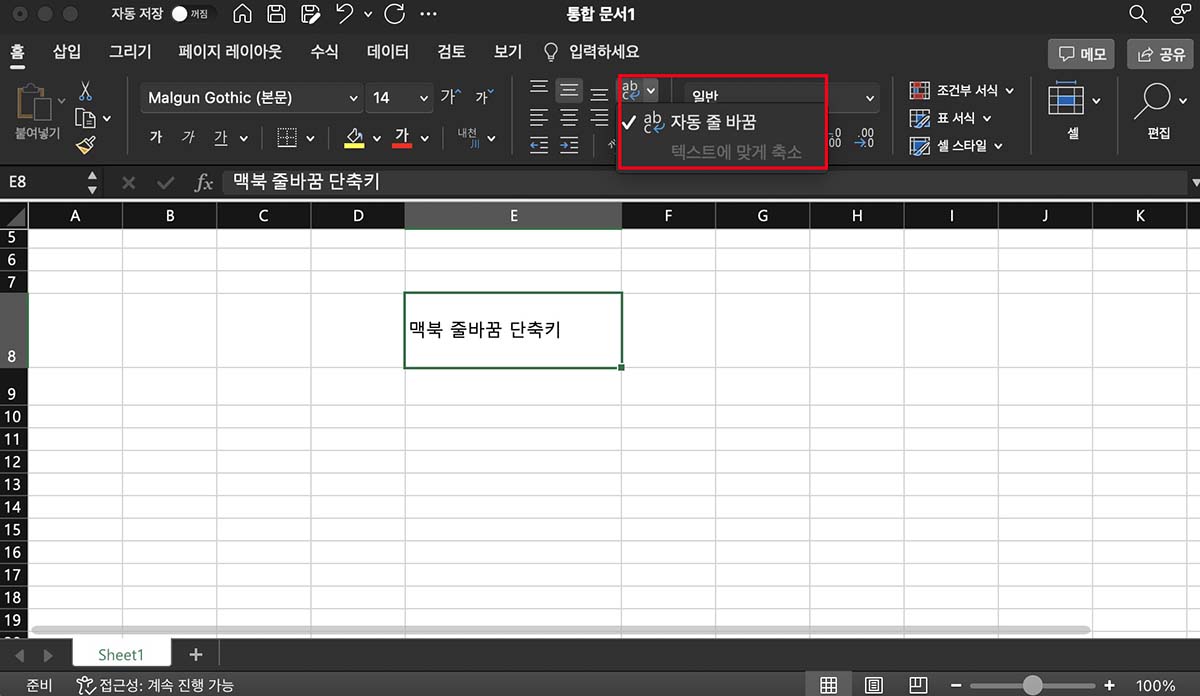
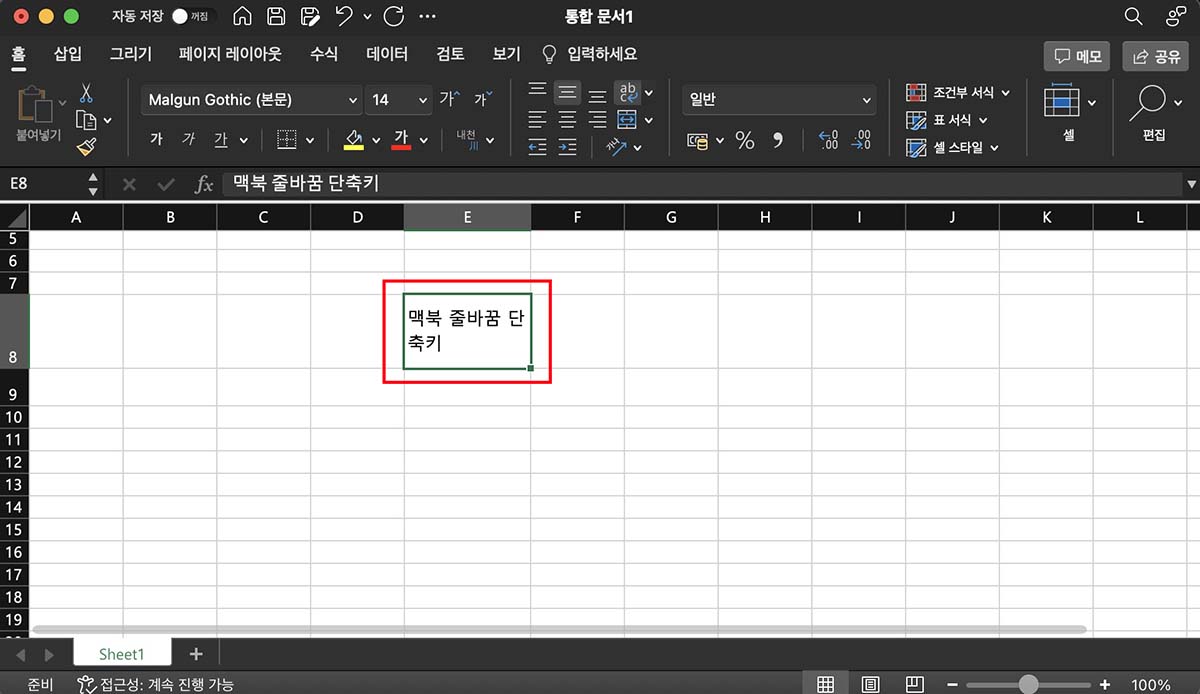
굳이 단축키를 사용하지 않더라도 셀 내에서 자동 줄바꿈 작업을 할 수도 있는데요. 상단 홈 메뉴 항목에서 '자동 줄 바꿈' 항목을 선택하면, 기능이 활성화 됩니다. 다만 이 때는 셀의 크기가 글자 수 길이 보다 짧아질 때에만 셀의 넓이에 따라 자동으로 줄바꿈이 되는 것이기 때문에 내가 원하는 위치에서는 줄바꿈이 되지 않으니 참고하세요.
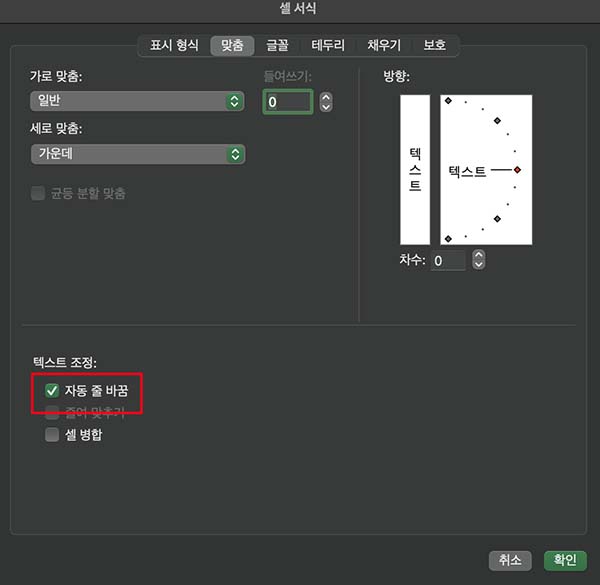
동일한 기능으로 셀서식에서도 맞춤 항목을 통해 텍스트 조정에서 자동 줄 바꿈 기능을 체크하면 위와 마찬가지로 자동 줄바꿈 기능을 사용할 수 있습니다. 수동이든 자동이든 내가 원하는 때에 맞춰서 적절히 사용을 하시면 되겠지요.
'IT Story' 카테고리의 다른 글
| 포토샵 업데이트 AI 제거도구로 사람 사물 지우기 방법 (0) | 2023.06.14 |
|---|---|
| 아이폰 스크린샷 PNG JPG 파일 변환 저장 단축어 만들기 (0) | 2023.06.12 |
| 카카오톡 광고 채널 차단 및 수신거부 설정 방법 (0) | 2023.06.07 |
| 아이폰 사진 동영상 파일 윈도우 컴퓨터 샌드애니웨어로 옮기기 (0) | 2023.06.02 |
| gmail 수신확인 구글 지메일 크롬 확장프로그램 사용 방법 (0) | 2023.05.31 |





댓글