네이버나 카카오 같은 포털에서 제공하는 이메일의 경우, 이메일을 발송했을 때 상대방이 해당 이메일을 읽었는지 안읽었는지 수신확인이 대부분 가능하게 되어 있습니다. 하지만, 구글 g메일의 경우는 수신확인이 조금 어렵게 되어 있지요.
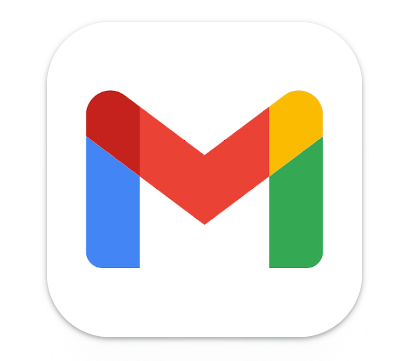
물론 기본적으로 g메일로 메일을 보낼 때 오른쪽 하단 옵션 더보기 항목에서 수신확인 요청을 한 뒤, 상대방이 메일을 읽고 수신확인을 승인하면, 메일 수신여부를 확인할 수 있지만, 이는 상대방의 수신확인 승인 과정이 필요하기 때문에 놓치는 경우가 많습니다.
그래서 이번 글에서는 상대방이 수신확인 승인을 하지 않아도 g메일에서도 네이버나 카카오처럼 메일을 읽기만 하면 수신확인을 할 수 있는 크롬 확장 프로그램 사용 방법을 소개해 드릴까 합니다.
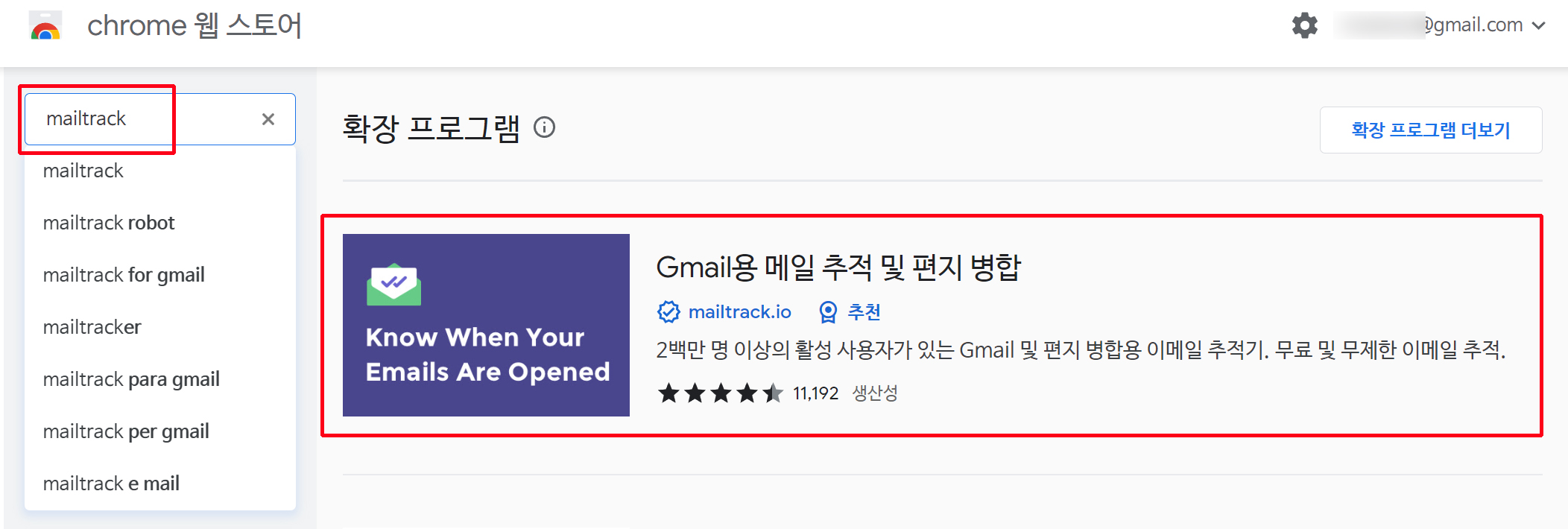
우선 네이버나 구글에서 'Chrome 웹 스토어'를 검색해 실행한 다음, 웹스토어 검색창에서 ' mailtrack'을 검색해 줍니다. 그런 다음, 검색된 'Gmil용 메일 추적 및 편지 병합'이라는 확장 프로그램을 클릭해 줍니다. 물론 구글 크롬 브라우저에서 실행해 주면 되고요. 참고로 저는 크롬 기반의 네이버 웨일에서 실행했는데도 잘 되는 것 같더라고요.
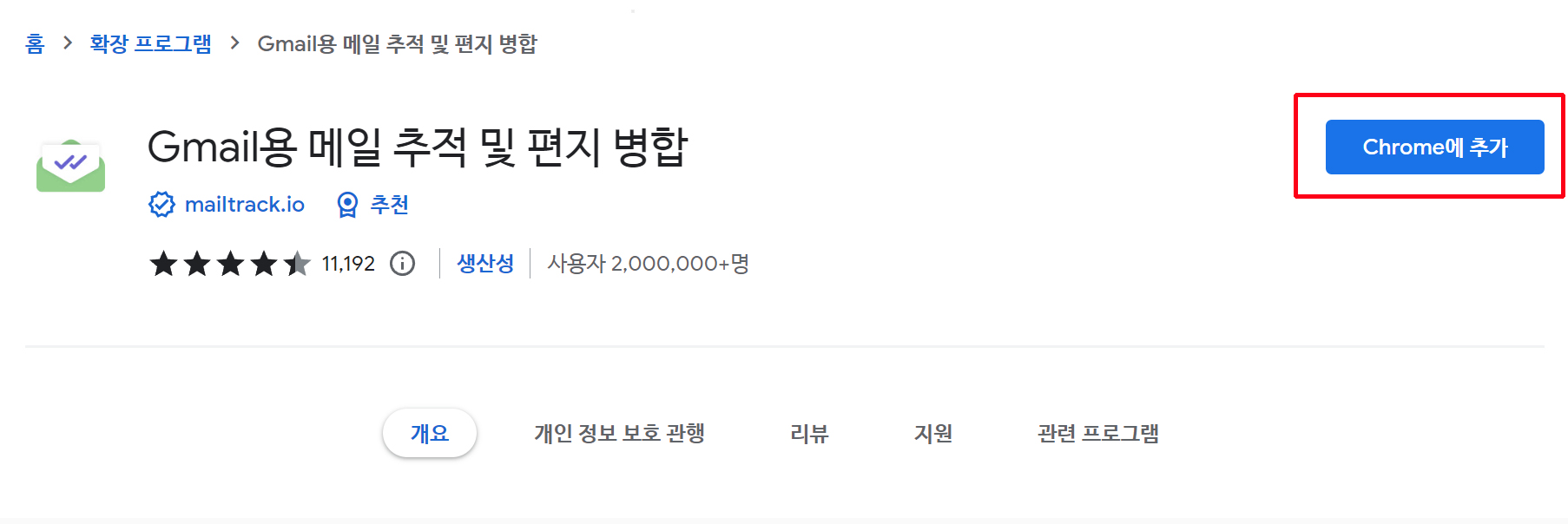
그럼 위와 같은 화면이 나오게 될텐데, 이제 Chrome에 추가 항목 버튼을 클릭해서 확장 프로그램을 다운로드 해주면 됩니다.
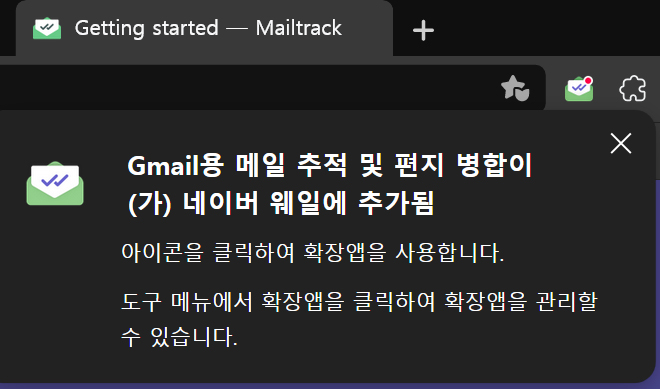
저는 크롬이 아닌 네이버 웨일에서 추가를 해줬는데, 정상적으로 네이버 웨일에 추가됨 이라는 메시지를 확인할 수 있었네요.
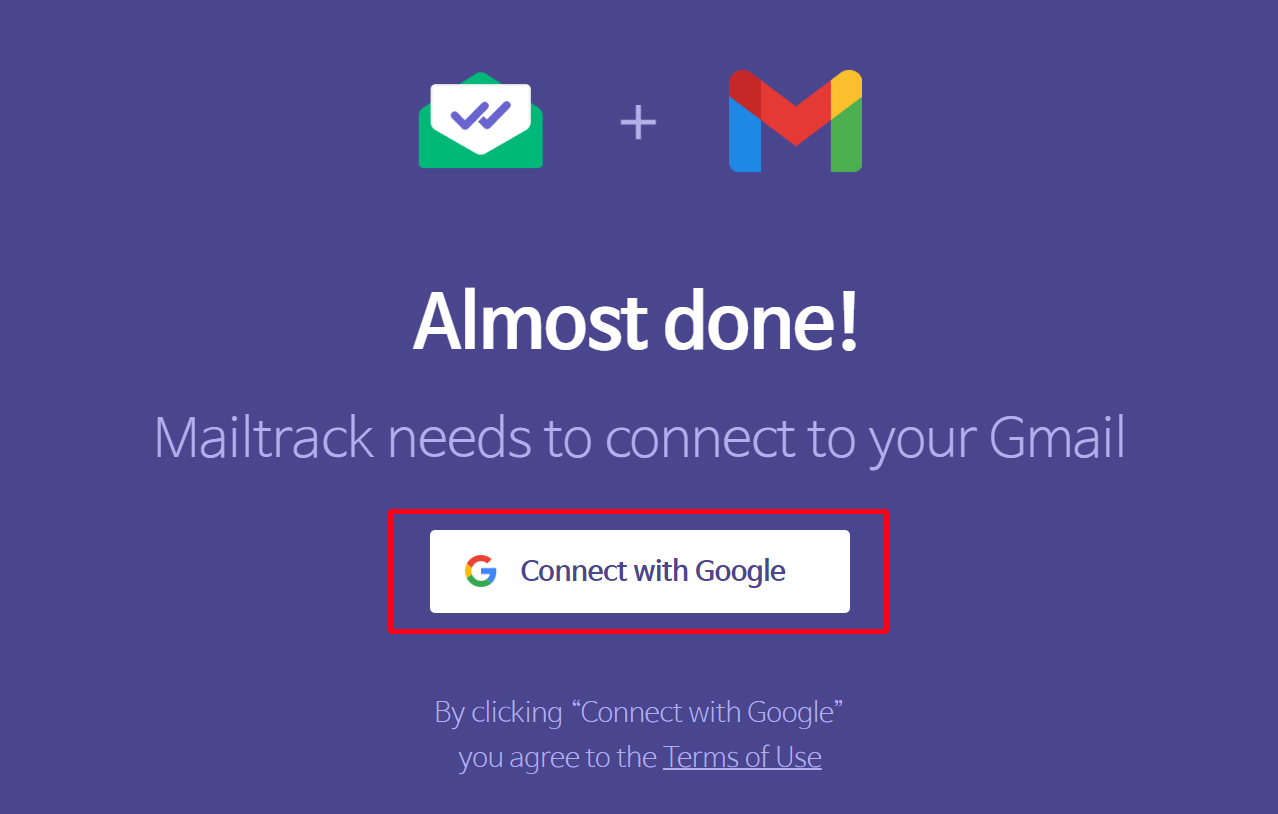
그리고 화면에 표시된 'Connect with Google' 항목을 클릭해서 자신의 gmail과 연결을 해줘야겠지요.
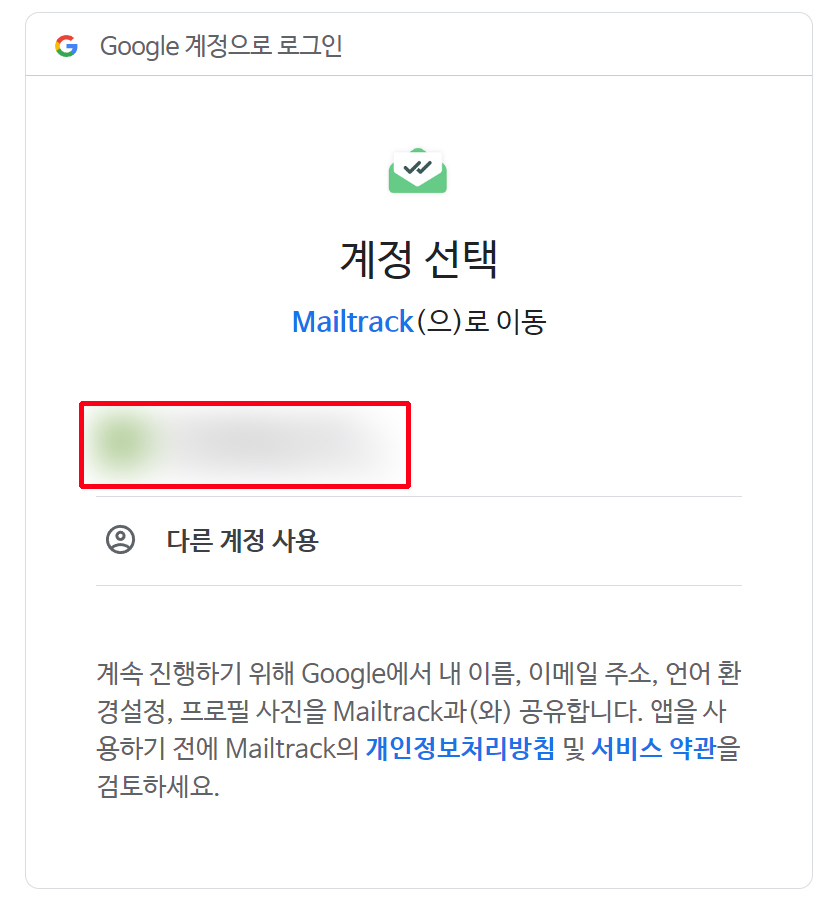
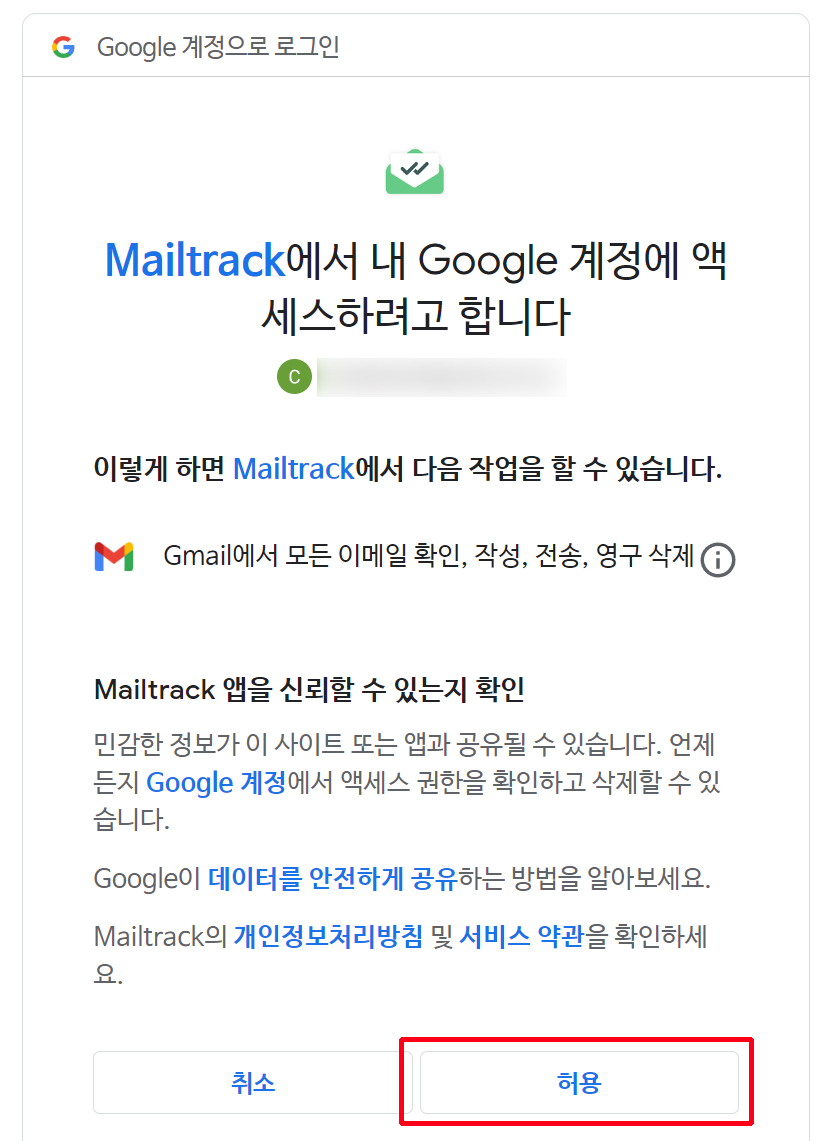
자신이 현재 사용하고 있는 gmail 주소 및 구글계정을 선택한 뒤, 액세스 확인 허용까지 진행해 주시면 됩니다.
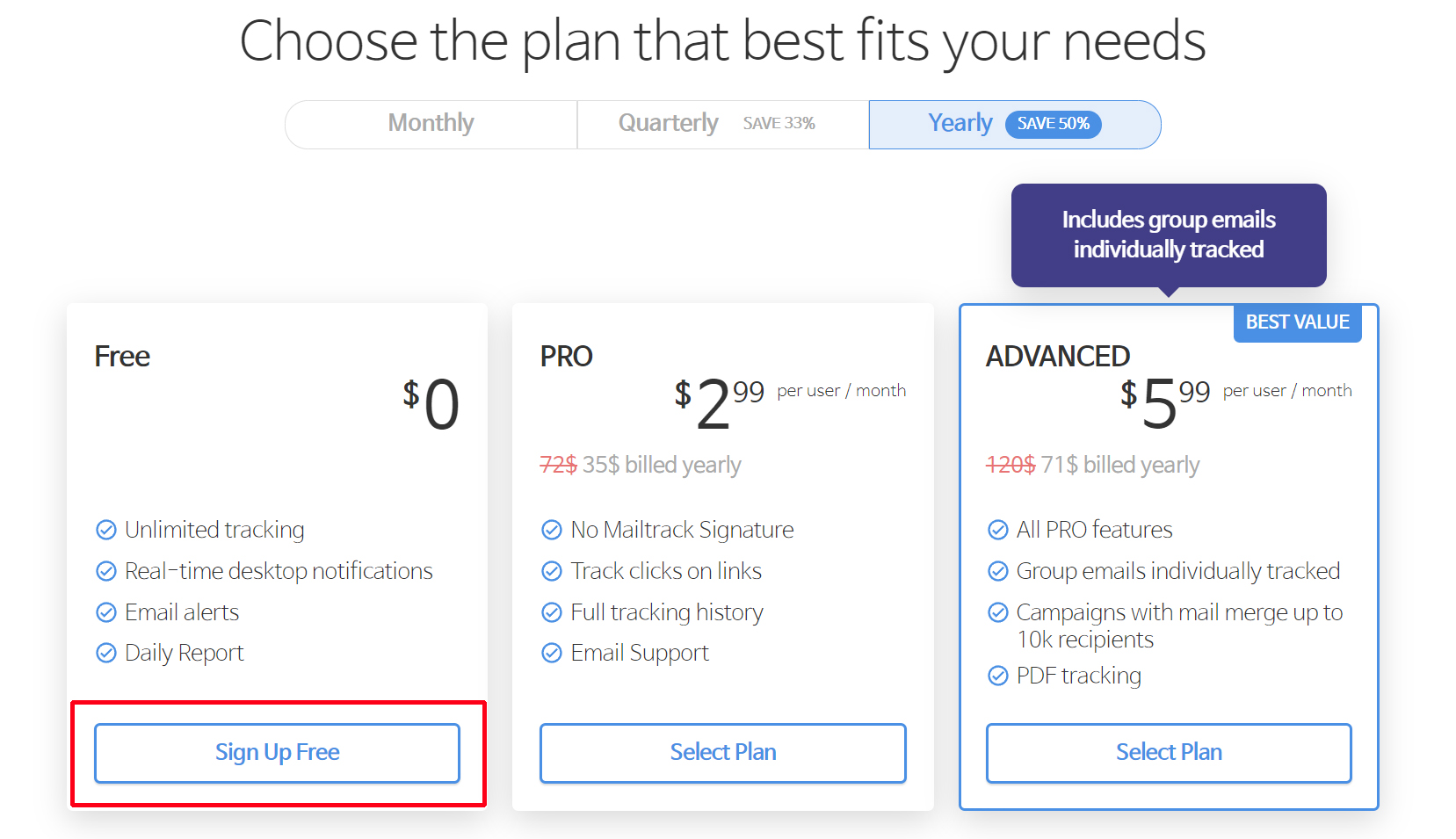
그리고 이 확장 프로그램을 사용하기 위해서는 무료버전, 유료버전 등을 선택해야 하는데, 무료버전으로도 충분히 원하는 기능을 사용할 수 있으니, 무료 버전의 Sign Up Free 항목을 클릭해 줍니다.
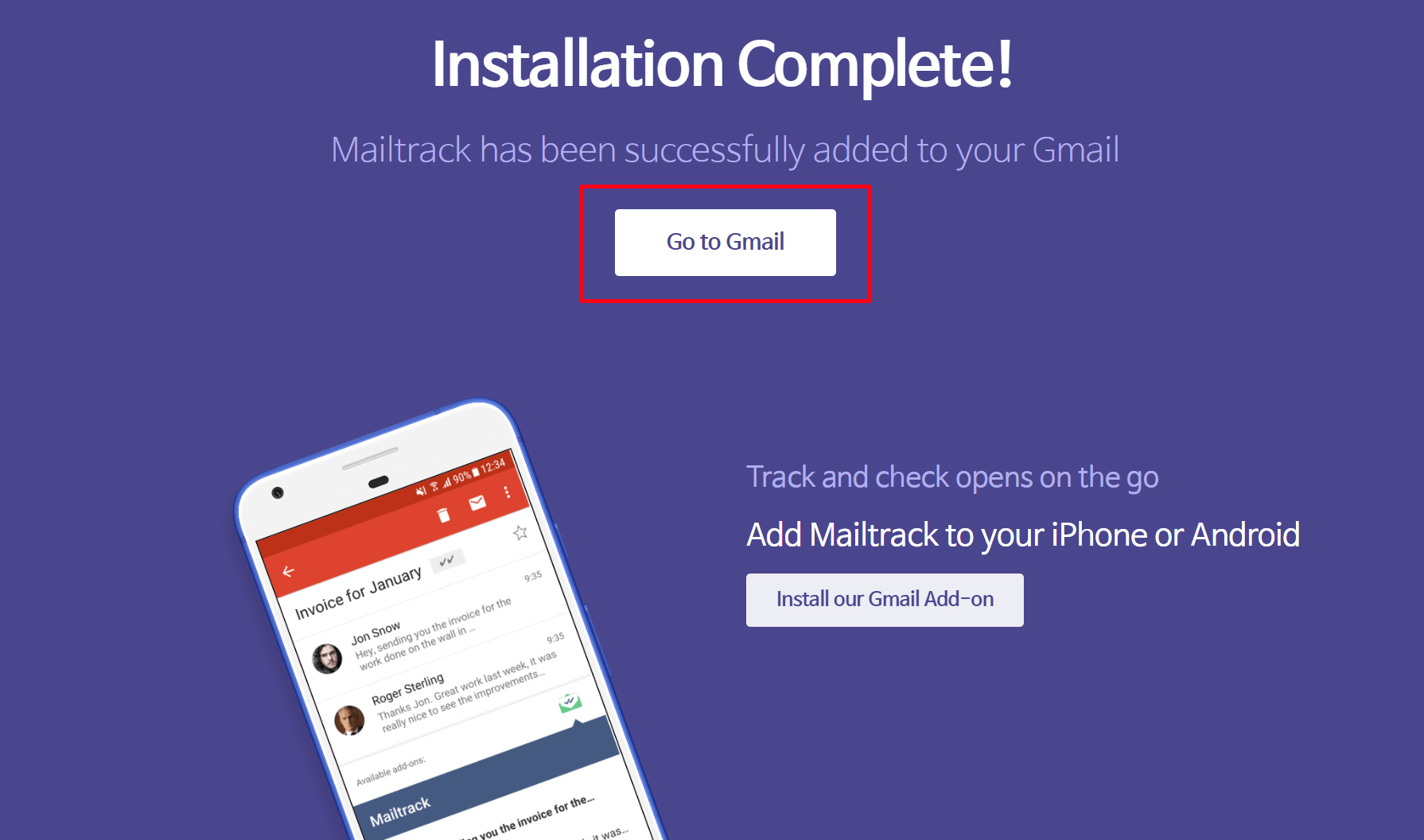
Installation Complete 라는 문구가 나오면 정상적으로 확장 프로그램이 다운로드 및 설치가 완료되었다는 메시지이므로 이제 gmail 수신확인 기능을 사용할 수 있게 됩니다.

gmail을 실행해 보면, 상단 오른쪽에도 mailtrack이 정상적으로 설치되었다는 아이콘이 하나 뜨게 될거예요. 그리고 Okay 버튼을 클릭해 줍니다.
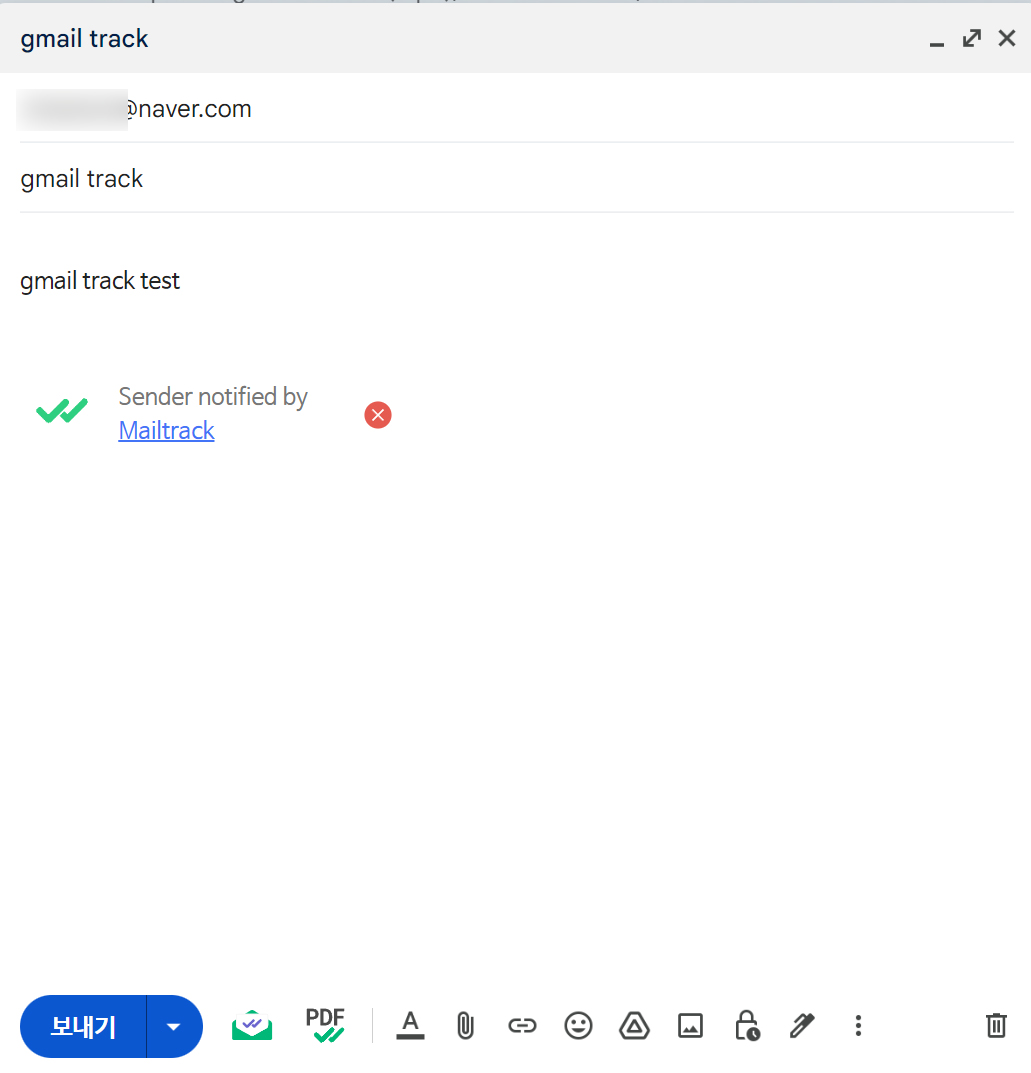
그럼 이제 테스트를 해봐야겠지요. gmail 메일쓰기를 통해 저의 네이버 메일 주소로 테스트 메일을 한 번 발송해 봤습니다.
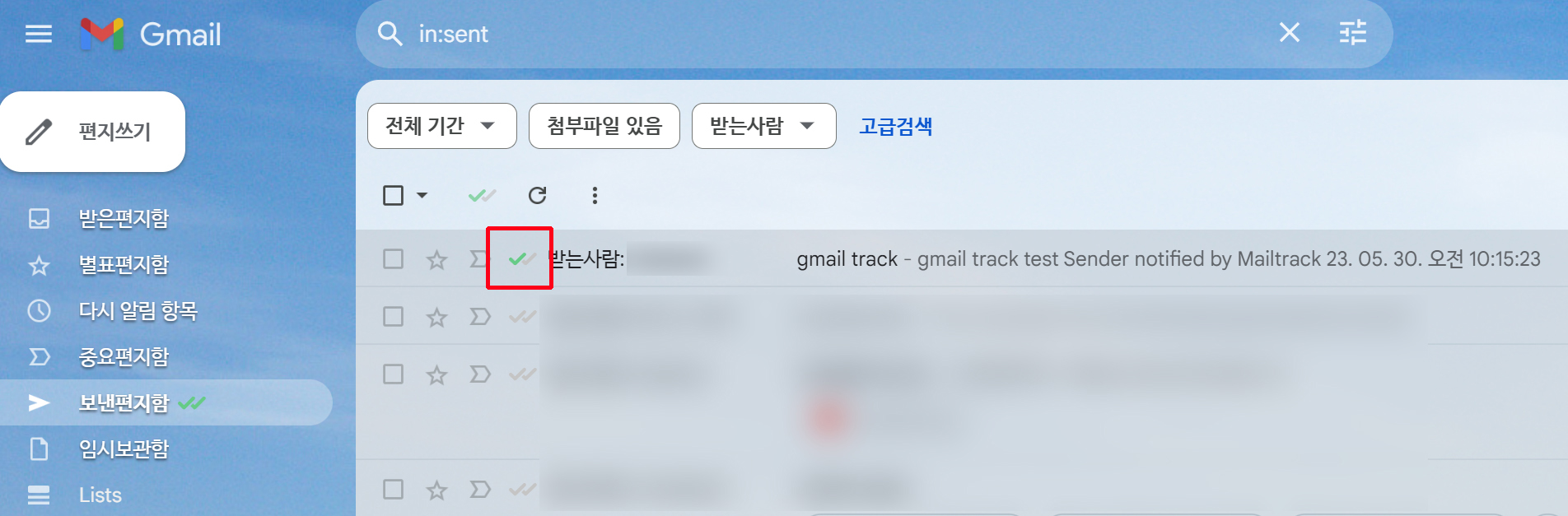
발송 완료 후, gamil 보낸편지함을 확인해보면, 네이버 메일을 확인하지 않은 상태에서는 초록색 체크 표시가 하나만 보이게 되고요. 만약 제가 네이버 메일을 확인한 상태라면, 아마 저 초록색 체크 표시가 두 개로 표시될거예요.
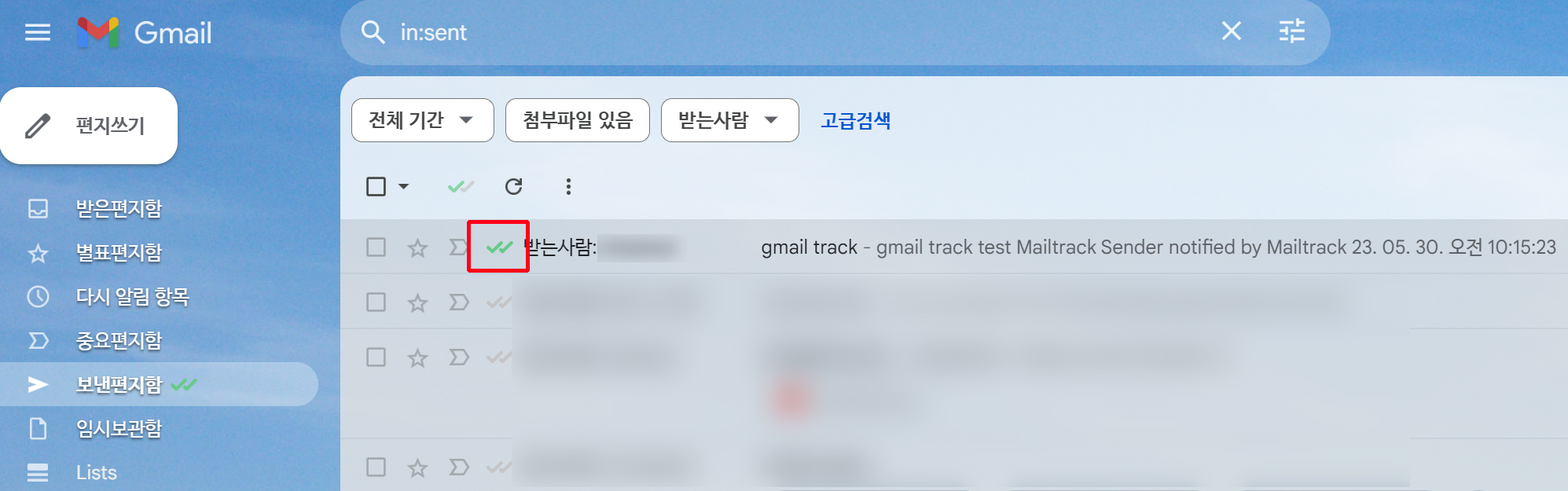
실제 gamil에서 테스트로 보낸 메일을 네이버에서 확인한 뒤, 다시 gmail 보낸편지함을 확인해보니 위와 같이 초록색 체크 표시 2개가 표시되면서 수신확인 했다는 것을 알 수 있게 됩니다.
'IT Story' 카테고리의 다른 글
| 카카오톡 광고 채널 차단 및 수신거부 설정 방법 (0) | 2023.06.07 |
|---|---|
| 아이폰 사진 동영상 파일 윈도우 컴퓨터 샌드애니웨어로 옮기기 (0) | 2023.06.02 |
| 아이폰 카메라 라이브 포토 끄기 기본 설정 방법 (0) | 2023.05.29 |
| 맥북 한자 및 이모티콘 특수문자 단축키 입력 방법 (0) | 2023.05.26 |
| 일본 교통카드 애플페이 파스모 아이폰 애플워치 옮기는 방법 (0) | 2023.05.24 |





댓글