안녕하세요. 이번 포스팅에서는 PC 컴퓨터를 사용하며 BIOS 바이오스 화면에서 화면 캡쳐 혹은 스크린샷 찍는 방법에 대해 알려드릴텐데요. 최근 메인보드 바이오스 화면 구성은 대부분 UEFI 형식으로 되어 있으므로 UEFI 기준으로 설명을 드리도록 하겠습니다.

우선 메인보드 바이오스 화면 캡쳐를 하기 위해서는 USB가 필요합니다. 용량은 굳이 큰 것 까지는 필요없고요. 캡쳐사진 용량이 작은 편이므로 작은 용량도 상관없습니다. 다만 USB 포맷 형태가 FAT32 방식이어야 하는데요.
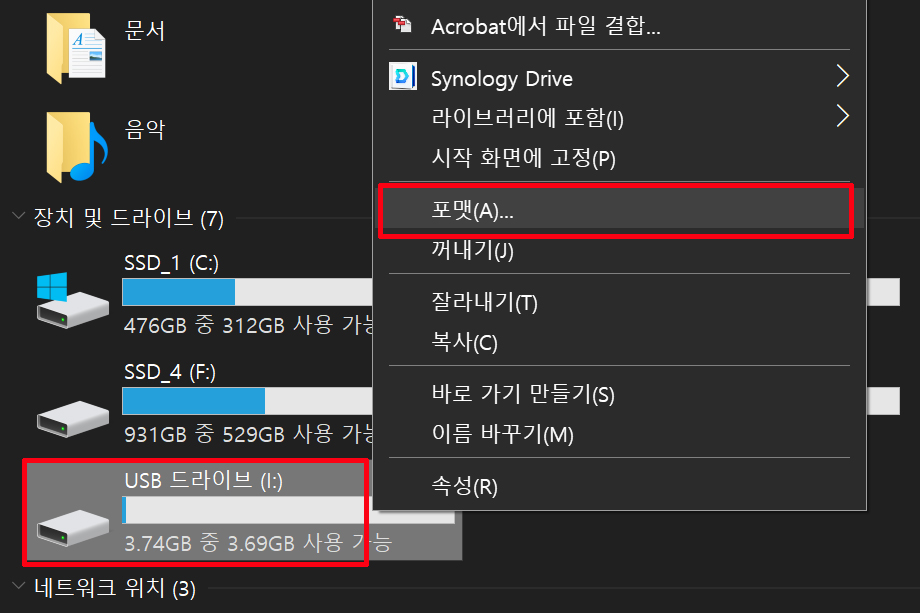
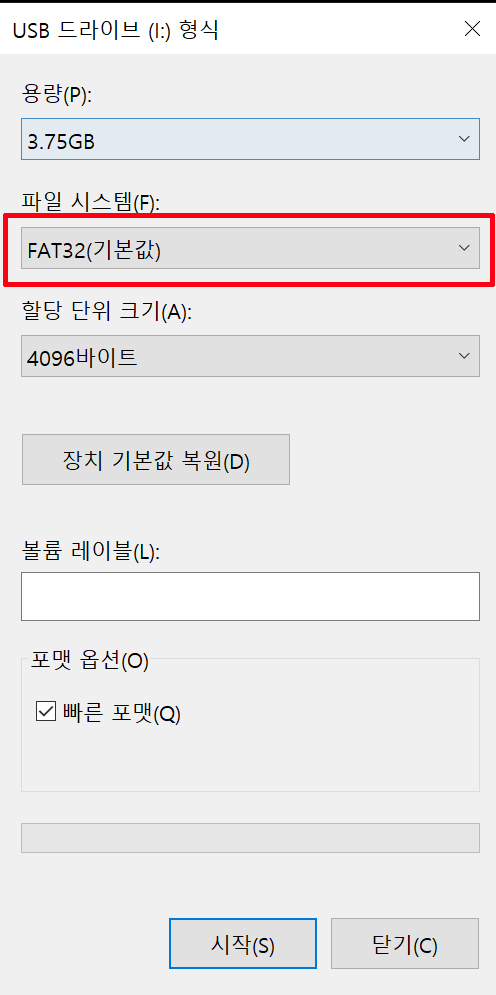
만약 USB 포맷 형태가 FAT32 형식이 아니라면 FAT32 방식으로 다시 포맷을 해줘야 합니다. 포맷 방법은 윈도우 탐색기에서 USB 드라이브에 마우스 우클릭을 한 뒤, 포맷 항목을 선택해서 파일시스템을 FAT32로 설정 후 포맷 시작을 해주면 됩니다.

그런 다음, FAT32로 포맷된 USB를 PC 본체 혹은 USB 포트에 물린 채로 바이오스 화면으로 진입하기 위해 컴퓨터를 재부팅 해줍니다. 바이오스 화면 진입은 메인보드 제조사에 따라 조금씩 다르겠지만, 대부분 부팅 시 Del 키를 누르면 진입이 가능해요.
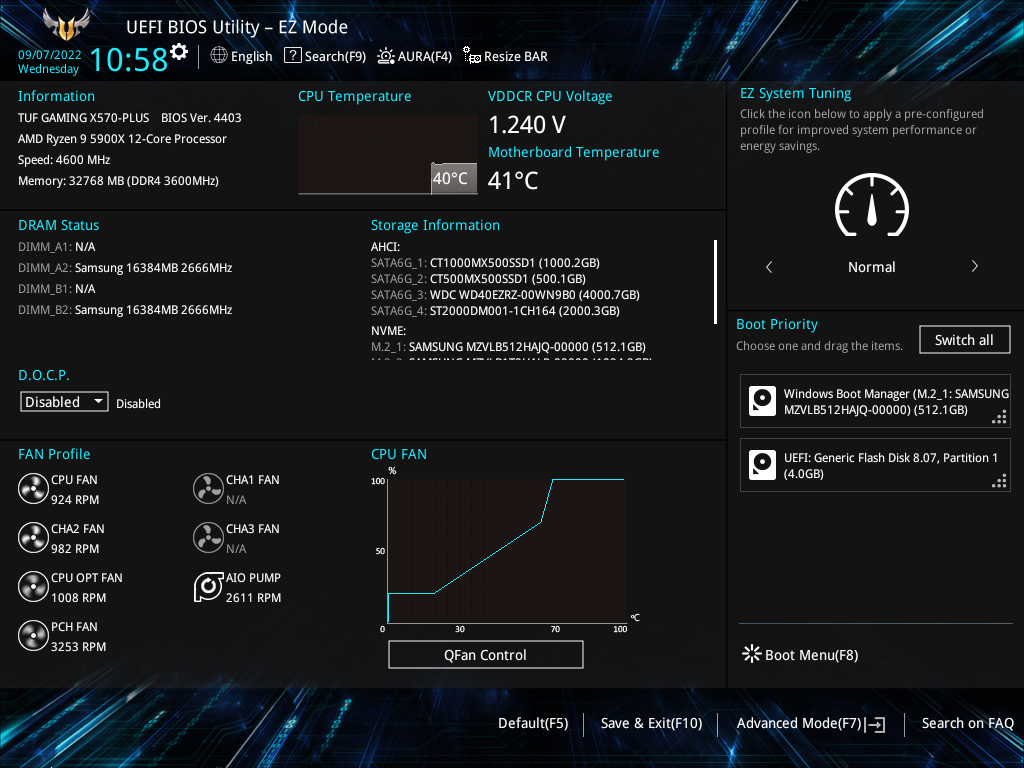
바이오스 화면으로 진입을 하게 되면, 위와 같이 ASUS 아수스 메인보드의 경우, 깔끔한 UEFI 형태의 바이오스 화면이 나타나게 됩니다. ASUS를 예로 들었지만, 다른 메인보드 제조사 역시 대부분 비슷한 형태로 나올거예요.
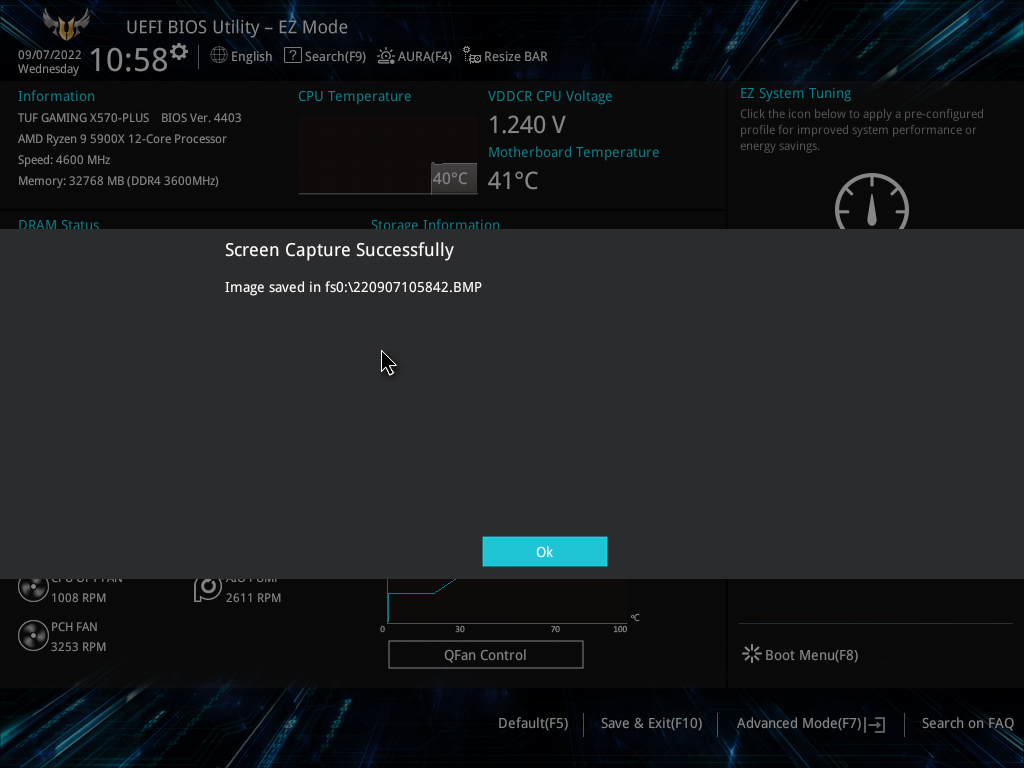
바이오스 화면에서 이제 화면을 캡쳐하기 위해서는 USB가 꽂혀 있는 상태에서 F12 키를 눌러주면 됩니다. 그럼 화면을 캡쳐할 것이냐고 물어보고 엔터키를 누르면 위와 같이 성공적으로 스크린샷이 저장되었다는 메시지가 나오게 됩니다. 다만, 캡쳐화면이 저장되었다고는 해도 바이오스 화면 내에서는 캡쳐한 스크린샷 파일을 열 수가 없으니 일단 캡쳐할 화면을 모두 캡쳐한 뒤, PC를 정상적으로 부팅해서 윈도우로 진입해 줍니다.
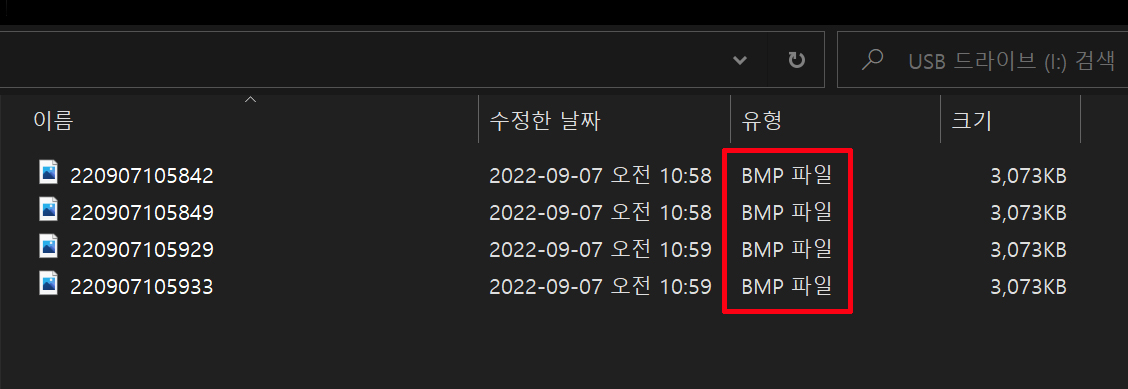
윈도우 부팅 후, 윈도우 탐색기로 들어가서 USB 내의 파일을 살펴보면, 위와 같이 캡쳐한 스크린샷 파일들이 BMP 파일 형식으로 저장되어 있는 것을 확인할 수 있어요. jpg 가 아닌 bmp 형태로 저장이 되니 참고하시고요. jpg 파일 변환은 포토샵을 이용하거나 따로 파일 변환기를 사용해 바꿀 수 있으니 참고하세요.
'IT Story' 카테고리의 다른 글
| 마이크로소프트 원드라이브 동기화 해제 및 One Drive 앱 삭제 방법 (0) | 2022.09.27 |
|---|---|
| 로지텍 마우스 AS 기간 및 고객센터 전화번호 연락처 접수 방법 (0) | 2022.09.26 |
| 동영상 자르기 프로그램 반디컷 무료 다운로드 및 사용 방법 (0) | 2022.09.22 |
| 윈도우10 휴지통 자동 비우기 설정으로 용량 확보하기 (0) | 2022.09.21 |
| 윈도우10 복원지점 만들기 및 실제 시스템 복원 방법 (0) | 2022.09.20 |





댓글