안녕하세요. 이번 포스팅에서는 윈도우10을 사용하면서 PC 부팅 속도가 느려졌을 때, 조금이나마 속도를 향상시키고 빠르게 하는 방법을 한 번 알아볼까 합니다.
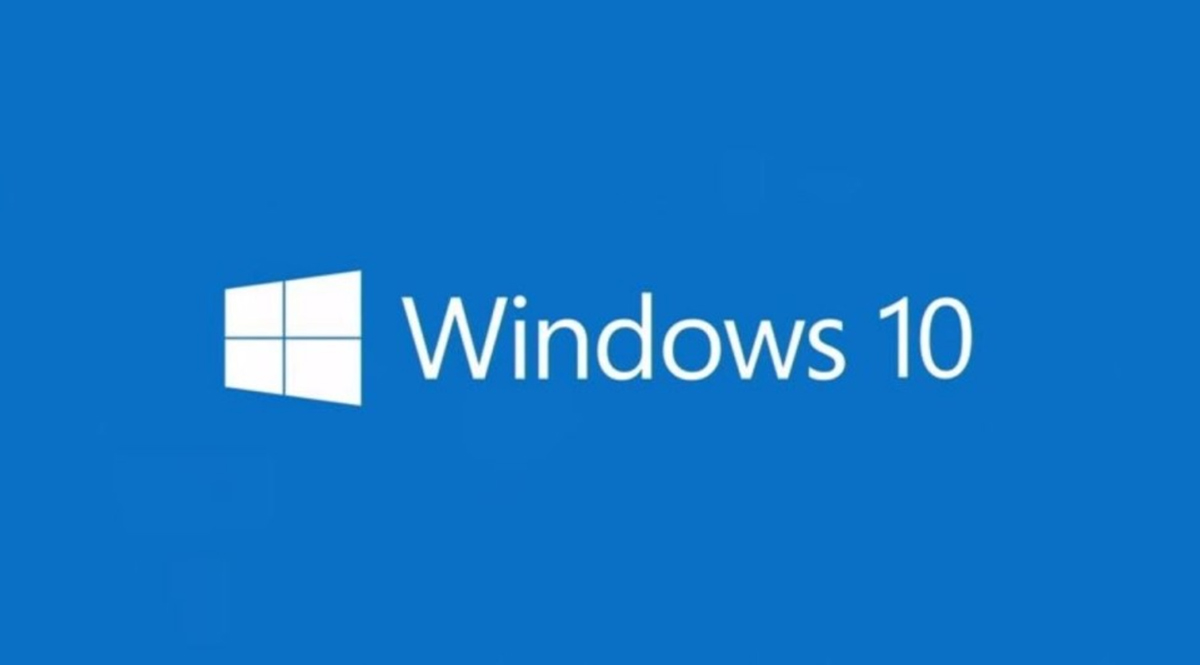
윈도우 PC를 사용하다 보면, 고질적인 단점이 바로 시간이 지나면서 사용하면 할수록 윈도우 부팅속도가 느려진다는 점인데요. 이는 시스템 파일이 쌓이고 쌓이면서 생기는 자연스러운 현상이며, 부팅속도가 너무 느려져서 도저히 사용하기 힘들 경우엔 별도의 조치를 통해 어느 정도 해결이 가능한데요.
우선, 가장 확실한 방법은 PC를 포맷한 다음, 새로 윈도우를 설치하는 방법입니다. 이 방법이 가장 깔끔하고 확실한 효과를 볼 수 있는 방법이긴 하지만, 시간이 오래 걸리고, 저장 및 보관해야 할 데이터가 많다면, 데이터를 백업시키는 번거로운 과정이 필요하게 되지요. 그리고 새로 포맷을 하게 될 때, 기존에 윈도우가 설치된 곳이 하드디스크(HDD)였다면, SSD로 바꿔서 설치하는 것도 윈도우 부팅속도 향상에 크게 도움이 됩니다.
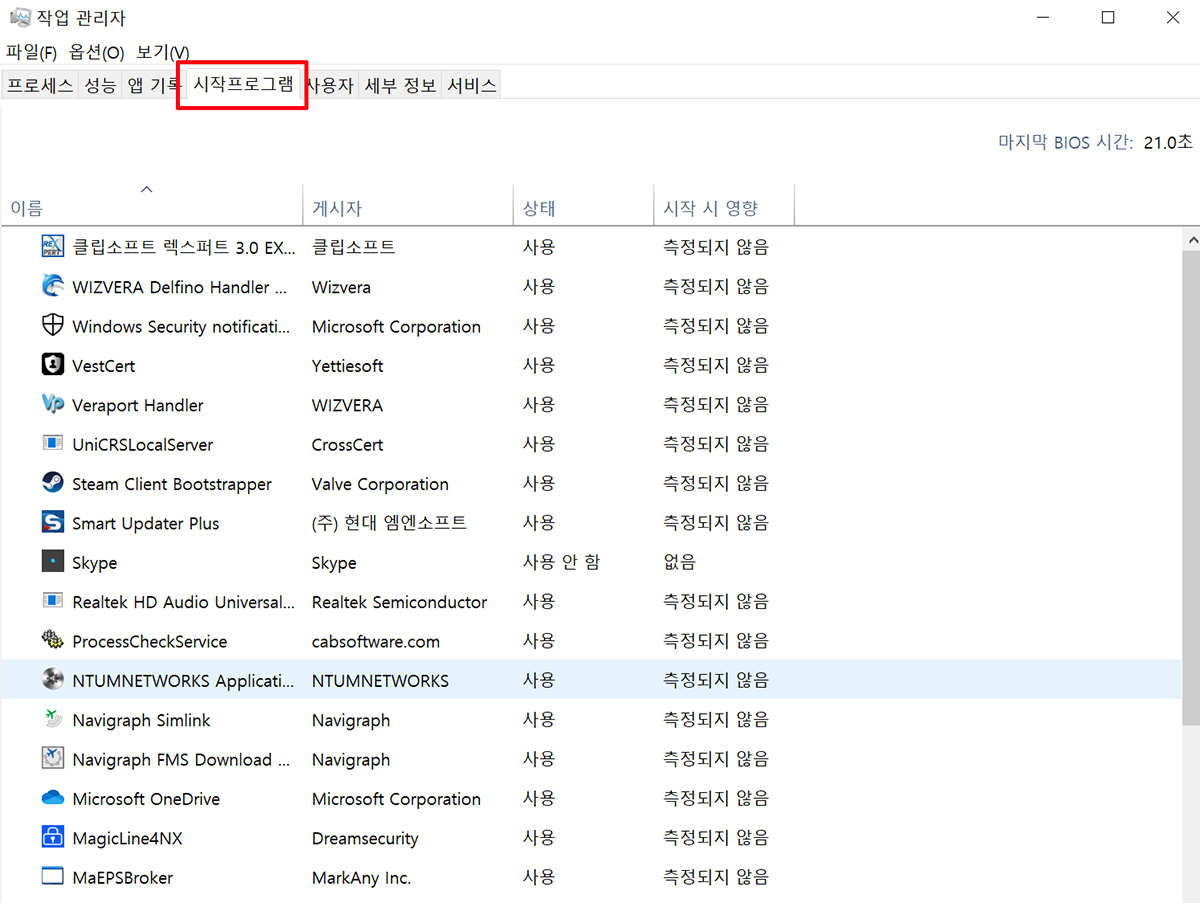
하지만, HDD를 SSD로 교체하는 과정 역시 새로 윈도우를 설치해야 하는 과정이 필요하게 되므로, 포맷을 하지 않고 시간을 절약하며 효과를 볼 수 있는 방법을 알아볼텐데요. 우선 단축키 Ctrl+Alt+Del 키를 눌러 작업관리자로 진입한 다음, 시작 프로그램 탭을 선택했을 때 아래에 나타나는 프로그램 항목들 가운데 잘 쓰지 않는 프로그램이나 필요없는 것들은 모두 삭제 혹은 사용안함으로 설정해 주면 윈도우10 부팅속도 향상에 도움이 됩니다.
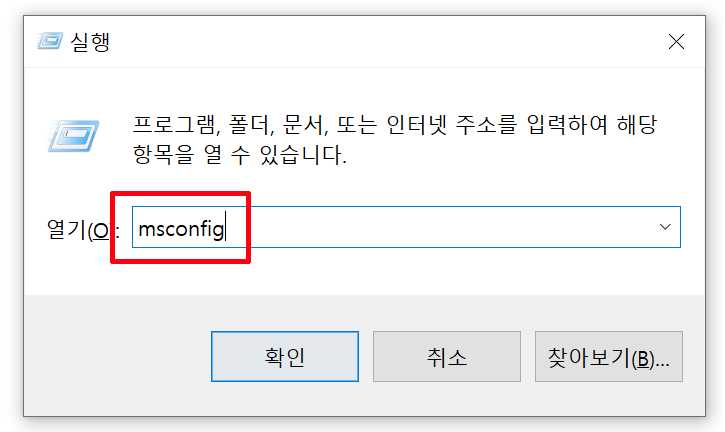
또다른 방법으로는 시스템 구성에서 설정하는 방법이 있는데요. 우선 단축키 '윈도우+R'를 눌러 실행창을 열어준 다음, 'msconfig' 명령어를 입력한 뒤, 시스템 구성 화면으로 들어가 줍니다.
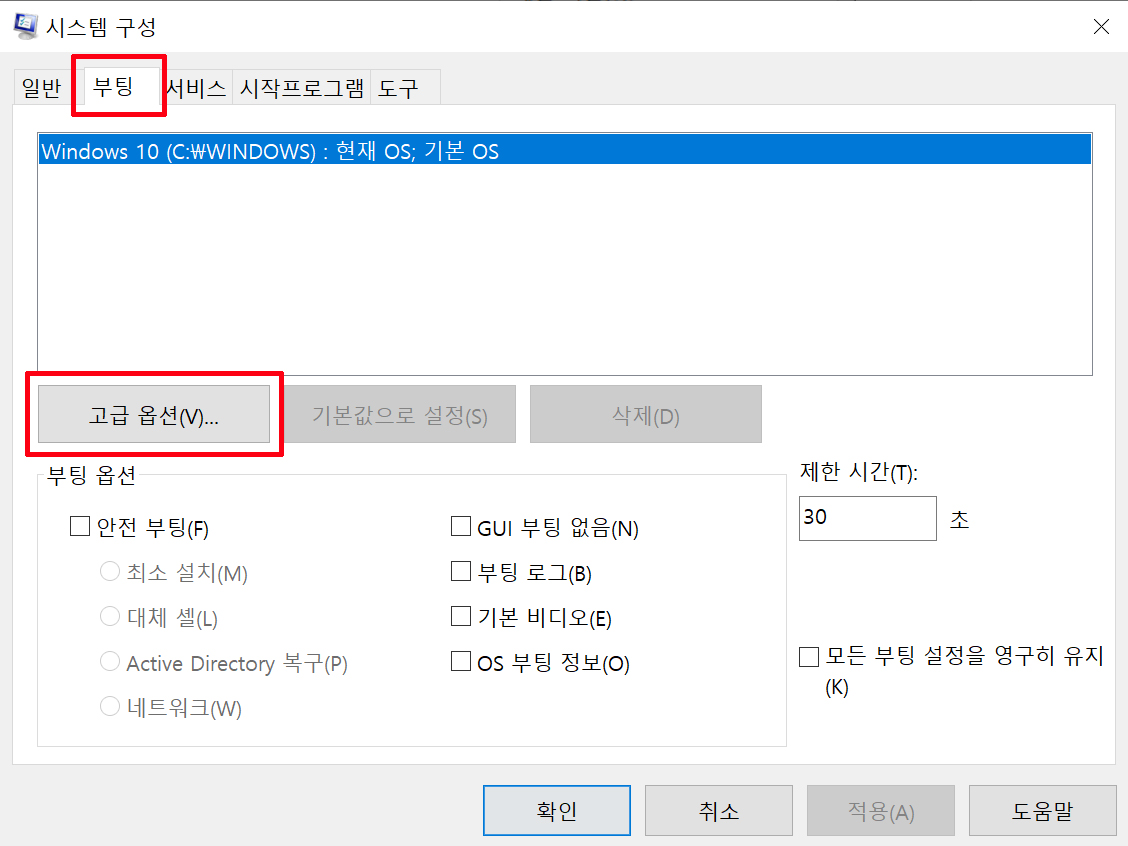
시스템 구성 화면이 나오게 되면, 상단 탭에서 두번째에 있는 부팅 탭으로 들어간 뒤, 아래쪽 '고급옵션' 항목을 선택해 주세요.
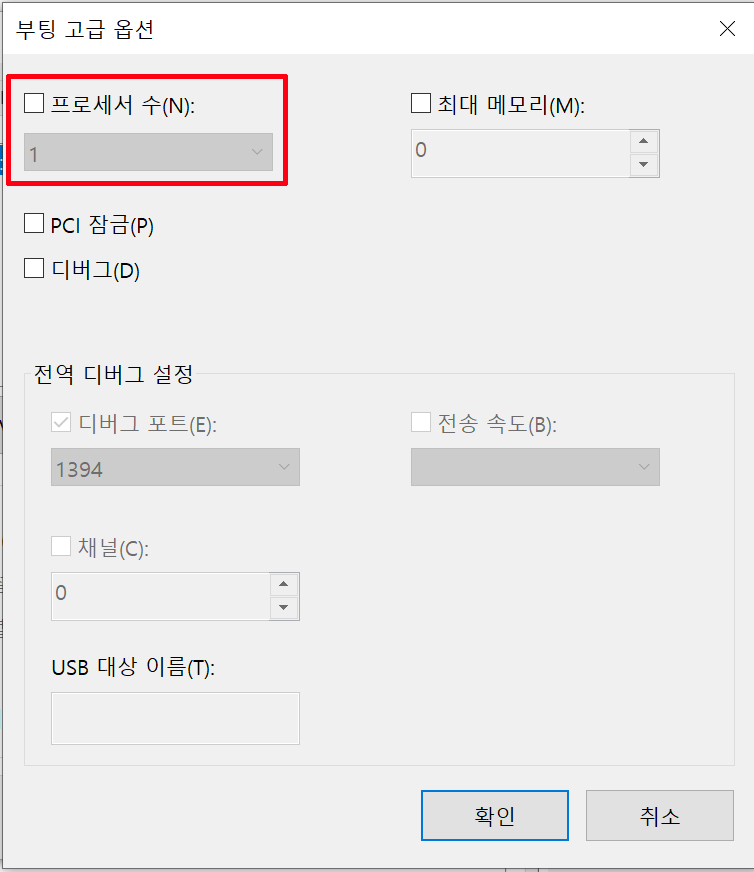
그럼 위와 같이 부팅 고급옵션 화면이 나오게 되는데, 여기서 프로세서 수 항목에 체크를 하고, 숫자는 자신의 PC에 설치되어 있는 CPU의 코어수를 입력해주면 됩니다. 4코어라면 4, 8코어라면 8을 입력해 주면 됩니다. 저의 경우 라이젠 3700X CPU를 사용하고 있어서 8코어에 해당되므로, 8을 입력해 줄 것입니다. 그런 다음, 확인 버튼 클릭해 주고요.
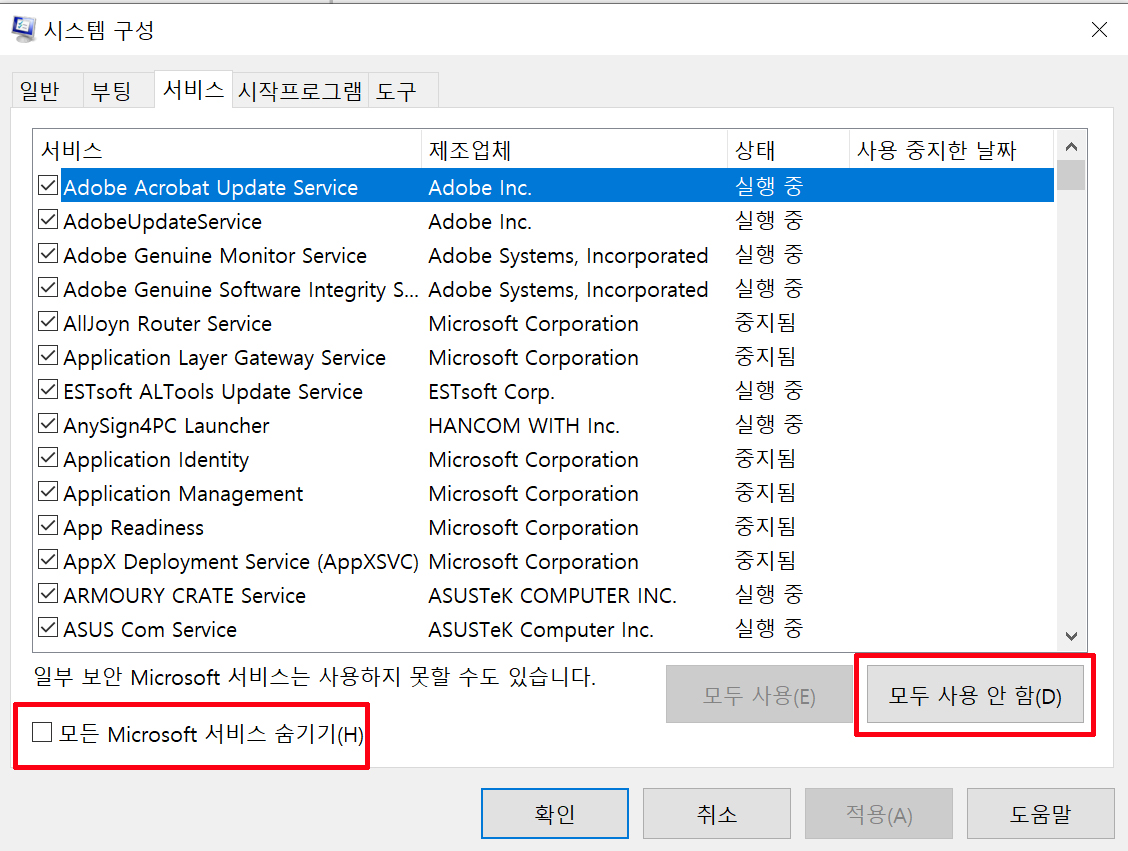
다시 시스템 구성 화면으로 나와, 이번엔 세번째 탭에 있는 서비스 탭으로 진입한 다음, 아래쪽에 있는 '모든 Microsoft 서비스 숨기기' 항목에 체크를 한 뒤, 오른쪽에 '모두 사용 안함' 항목을 선택해 주세요.
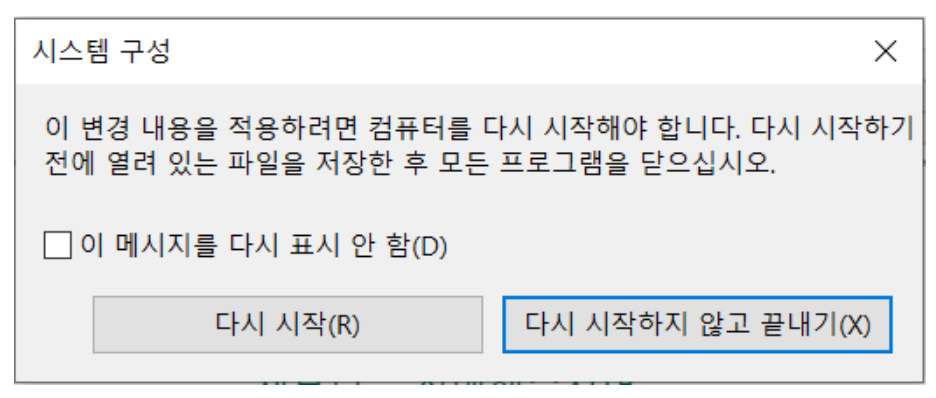
그럼 시스템을 다시 시작하라는 창이 나오게 되는데요. 시스템 다시 시작을 하면서 새롭게 부팅을 하고 나면 부팅 속도가 어느 정도 빨라짐을 느낄 수 있게 됩니다. 이상 윈도우10 부팅속도 향상 및 빠르게 하는 방법을 알아 봤는데요. 생각보다 체감이 그리 큰 편은 아니어서 현재 PC 부팅속도에 큰 불만이 없다면 굳이 설정할 필요는 없을 것 같습니다.
'IT Story' 카테고리의 다른 글
| 갤럭시 무선배터리 공유 기능 스마트폰 뒷면 워치 충전 방법 (0) | 2022.02.23 |
|---|---|
| 갤럭시 무상수리 AS 보증기간 및 최초 통화일 확인 방법 (0) | 2022.02.11 |
| 윈도우10 바탕화면 내컴퓨터 제어판 바로가기 아이콘 만들기 (0) | 2022.02.03 |
| 갤럭시 다운로드 폴더 및 파일 저장 위치 확인 방법 (0) | 2022.01.27 |
| 아이폰 다운로드 파일 위치 확인 및 찾기 방법 (0) | 2022.01.24 |





댓글