최근 윈도우11이 새롭게 발표되어 윈11로 업그레이드 하거나 새롭게 설치하는 분들이 많지만, 여전히 윈도우10을 계속 유지하며 사용하는 분들도 많이 계십니다. 이번 포스팅에서는 윈도우를 사용할 때 화면 아래에 표시되는 윈도우 작업 표시줄 색깔 변경 및 작업표시줄을 보이게 또는 안보이게 숨김 설정하는 방법에 대해 알아보도록 하겠습니다.
1. 윈도우 작업표시줄 색깔 변경
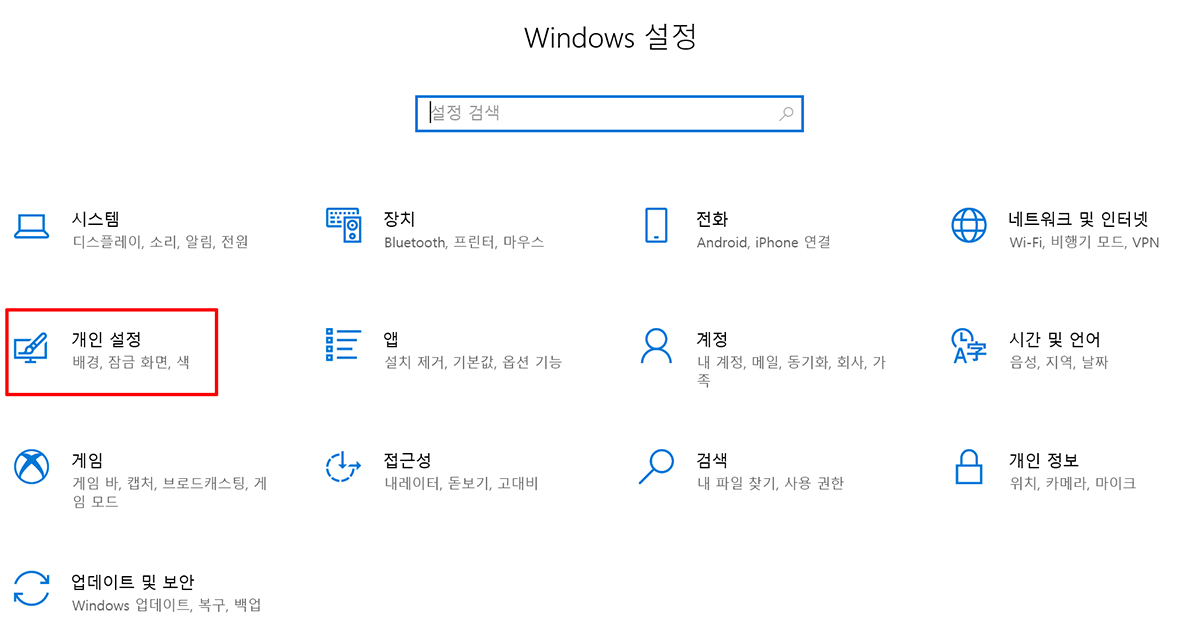
우선 윈도우 작업표시줄 색깔 변경을 하기 위해서는 윈도우 설정 앱으로 들어가 '개인 설정' 항목을 클릭해 들어가 줍니다. 윈도우 설정 앱은 화면 왼쪽 아래 윈도우 버튼을 눌러서 실행해도 되고, 아니면 단축키 '윈도우+i'를 선택하면 바로 들어갈 수 있습니다.

윈도우 설정 앱으로 들어간 다음, 설정 앱의 왼쪽 메뉴 항목들 가운데 '색' 항목을 선택하게 되면, 오른쪽에 '다음 표면에 테마 컬러 표시'라는 항목에서 '시작, 작업표시줄 및 알림 센터' 항목에 체크를 해주세요. 그런 다음, 위의 색깔 파레트에서 자신이 변경하고자 하는 색사을 선택해 작업표시줄 색깔을 변경할 수 있습니다.
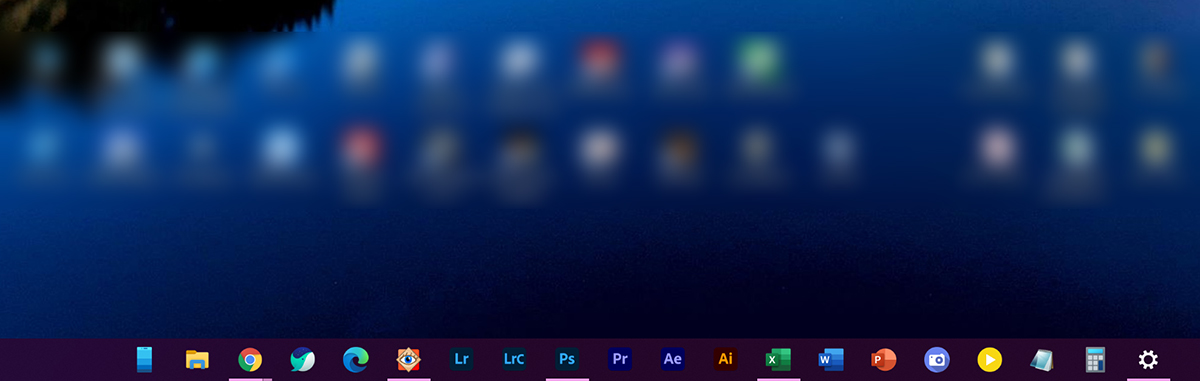
저는 진한 보라색을 선택해 봤는데요. 보다시피 윈도우 작업표시줄 색상이 진보라색으로 바뀌어 있는 것을 확인할 수 있습니다.
2. 윈도우 작업표시줄 보이게 안보이게 숨김 설정 방법
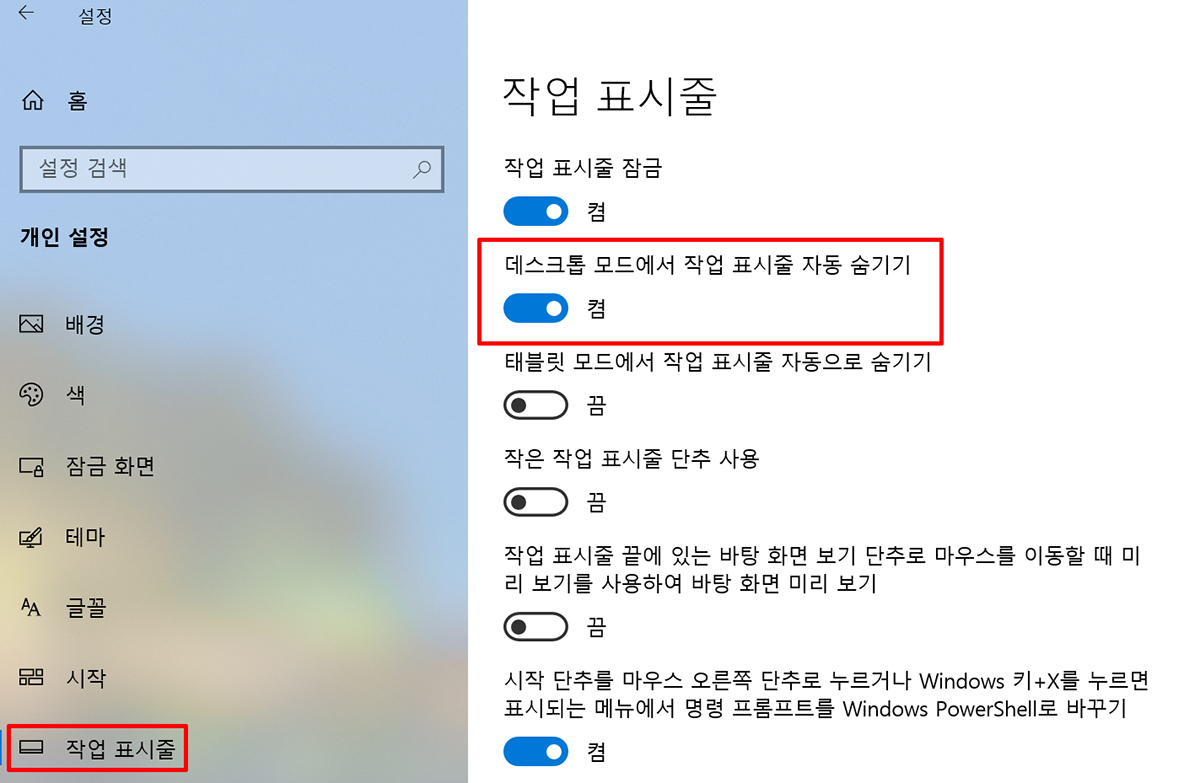
그리고 윈도우 작업표시줄 보이게 또는 안보이게 숨김상태로 사용하고 계신 분들도 계실텐데요. 숨김 설정 방법은 역시 윈도우 설정 앱으로 들어가 '개인설정' 항목까지 들어가는 것은 같습니다. 그런 다음, 왼쪽의 메뉴 항목에서 제일 아래쪽에 있는 '작업표시줄' 항목을 선택하게 되면, 왼쪽에 작업표시줄 설정에 대한 항목들이 쭉 나오게 되는데요. 여기서 '데스크톱 모드에서 작업표시줄 자동 숨기기' 항목을 '켬'으로 설정하게 되면, 작업표시줄 안보이게 숨김 설정이 됩니다.
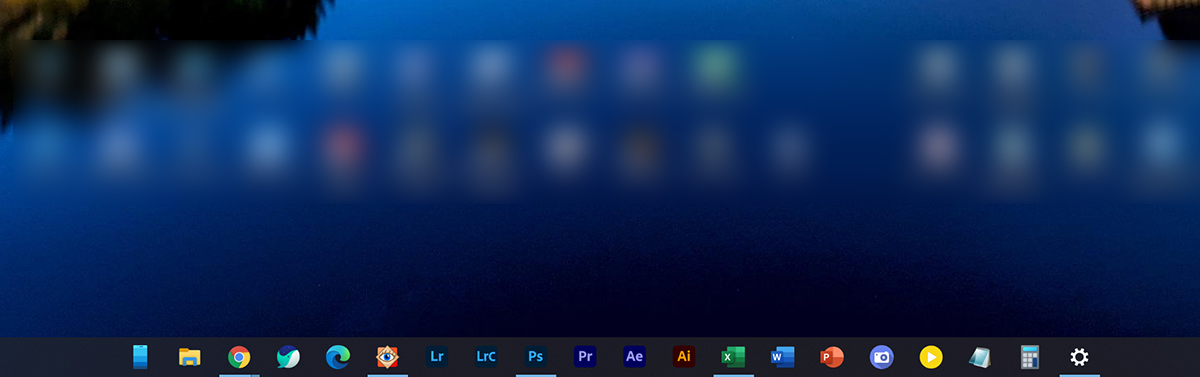
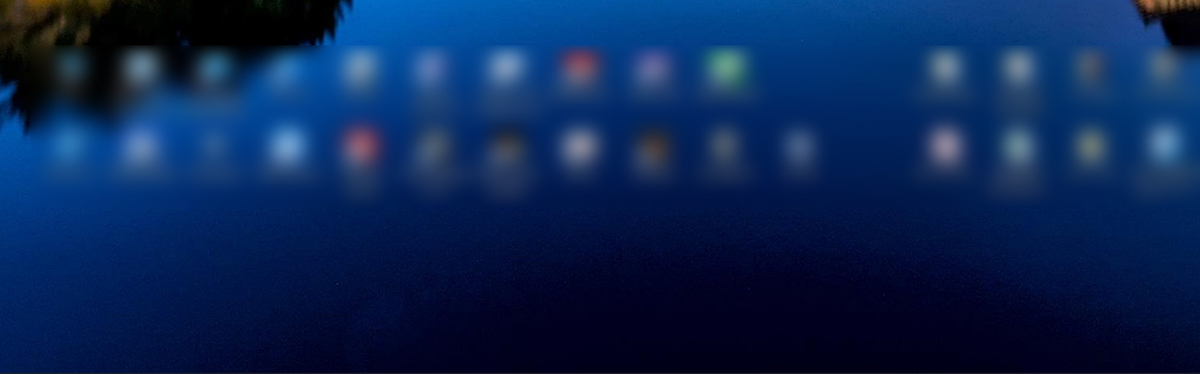
작업표시줄 안보이게 숨김 설정이 되었지만, 마우스 커서를 갖다 대면 작업표시줄이 다시 나오게 되고, 마우스를 다른 곳으로 이동시키면 작업표시줄은 다시 사라지며 숨김상태가 됩니다. 이상 윈도우 작업표시줄 색깔 변경 방법과 보이게 안보이게 숨김 설정 방법을 알아봤는데, 필요하신 분들께 도움이 되었으면 좋겠습니다.
'IT Story' 카테고리의 다른 글
| 네이버 웨일 브라우저 폰트 글꼴 설정 변경 방법 (0) | 2021.12.24 |
|---|---|
| 마이크로소프트 엣지 시작페이지 설정 및 변경 방법 (0) | 2021.12.20 |
| 갤럭시 통신사 로고 표시 삭제 및 굿락 퀵스타 사용 방법 (0) | 2021.12.15 |
| 애플 고객센터 전화번호 연락처 및 상담시간 (0) | 2021.12.10 |
| 내 컴퓨터 사양보는법 윈도우10 CPU 그래픽카드 확인 방법 (0) | 2021.12.08 |





댓글