갤럭시의 여러 유용한 기능 가운데 분할화면 및 멀티윈도우 설정 기능이 있습니다. 즉 한 화면에 두 개의 앱을 동시에 띄워놓고 쓸 수 있는 기능인데요. 예를 들어 하나는 네이버앱, 또다른 하나는 유튜브 앱을 분할화면으로 설정해 한 화면에서 두 앱을 동시에 사용을 할 수 있는 기능입니다. 그래서 이번 글에서는 갤럭시 분할화면 설정 및 멀티윈도우 사용법에 대해 알아보도록 하겠습니다.
갤럭시 분할화면 및 멀티윈도우 설정
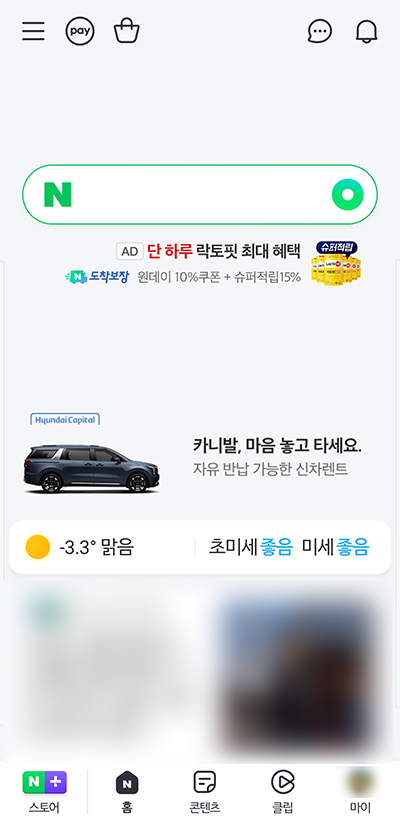
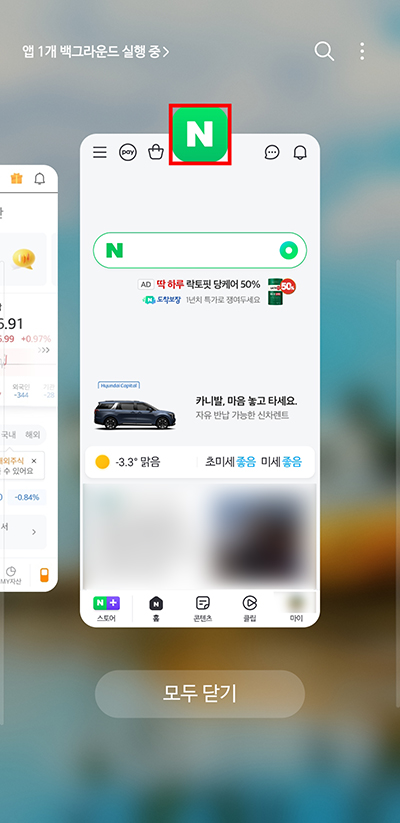
우선 저는 네이버앱을 띄워놓고, 네이버앱 아래에 유튜브 앱을 멀티윈도우로 한 번 설정해 보도록 하겠습니다. 일단 네이버앱을 먼저 실행한 다음, 현재 실행 중인 앱 목록을 열어줍니다. 저처럼 네이게이션 바를 사용하는 분들은 화면 아래에서 대각선 위로 스와이프를 하면 되고, 아이콘이 있는 분들은 제일 왼쪽 세로줄 세개로 된 '최근실행 앱' 아이콘을 선택해 주면 됩니다. 그런 다음, 현재 열려 있는 네이버앱 상단의 아이콘을 터치해 주세요.
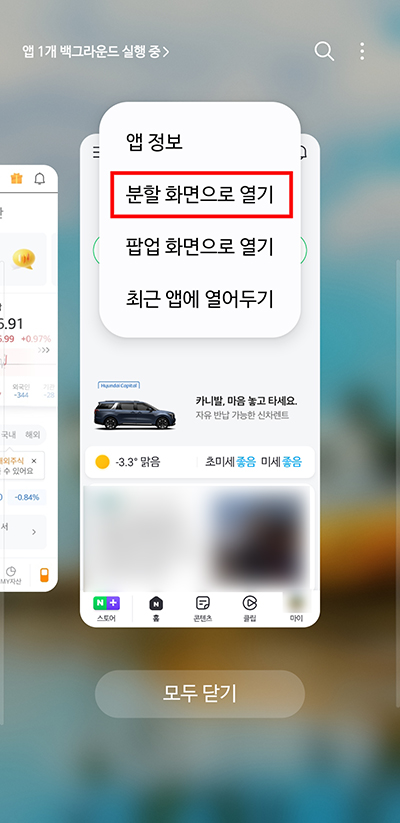
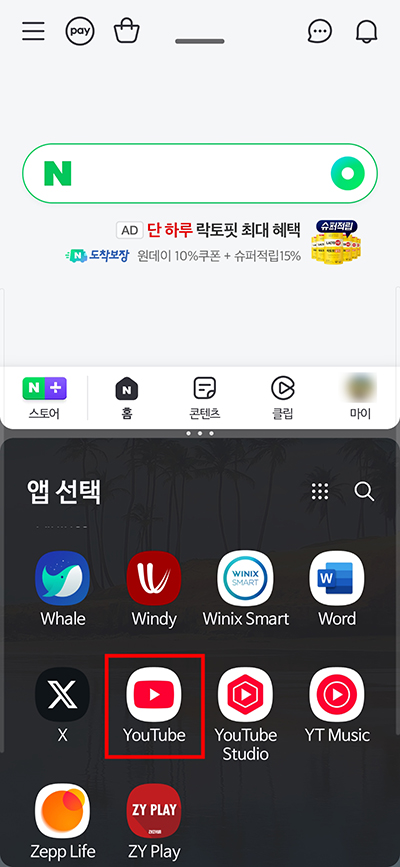
그럼 아이콘 위로 여러 메뉴항목들이 나오게 되는데, 여기서 '분할 화면으로 열기' 항목을 선택하게 되면, 오른쪽 캡처사진과 같이 화면이 아래 위로 분할이 되면서 아래 화면에서 멀티윈도우로 사용할 앱을 선택할 수 있게 됩니다. 당연히 원하는 앱을 선택하면 해당 앱이 네이버앱과 함께 분할화면으로 실행이 되는 것이고요. 저는 유튜브앱을 선택해 보겠습니다.
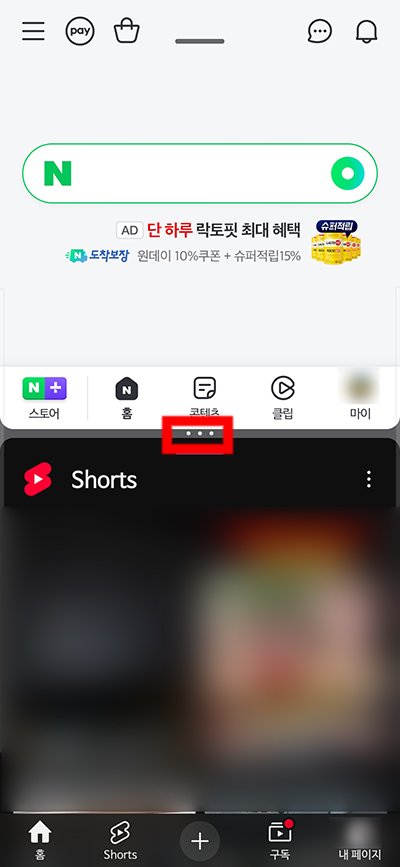
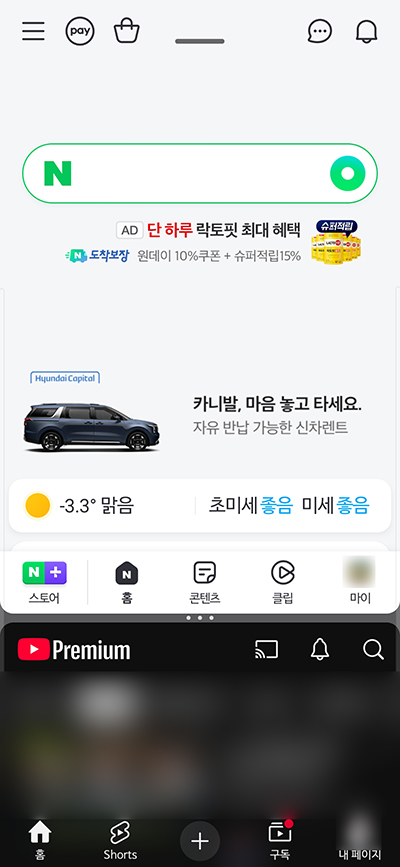
그랬더니 위에는 네이버앱, 아래에는 유튜브앱이 실행되며 서로 분할화면으로 보여지게 되는 것을 확인할 수 있습니다. 분할화면 중간쯤 보면 점 세개가 나란히 있는데, 이곳을 꾹 누른 채로 아래위로 드래그를 하면 각각의 화면크기를 조절할 수도 있습니다.
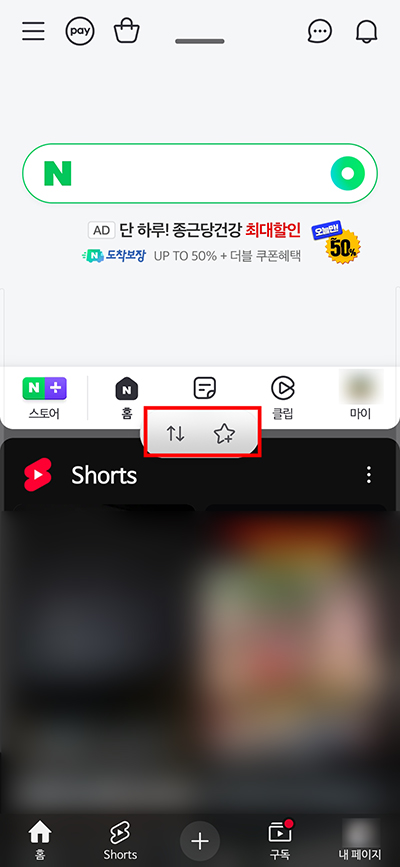
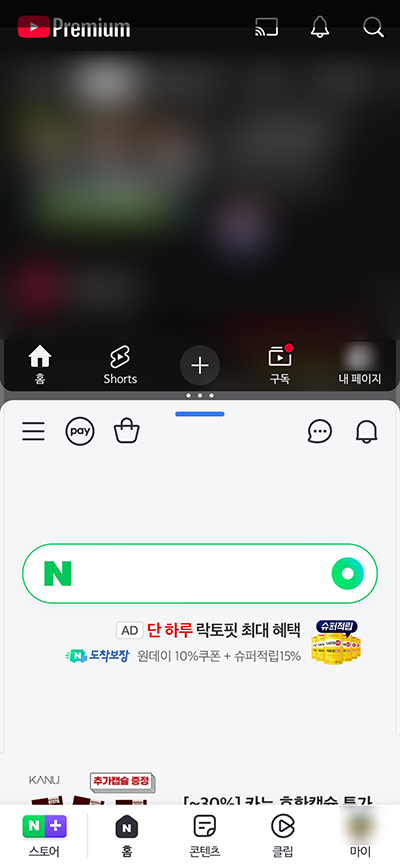
그리고 이번엔 점 세개 버튼을 꾹 누르지 말고 가볍게 한 번만 터치를 하게 되면, 아래위 화살표와 별표 표시 항목이 보여지게 되는데요. 아래위 화살표 표시를 선택하게 되면, 오른쪽 캡처사진과 같이 앱 위치가 서로 반대방향으로 바뀌게 되고요.
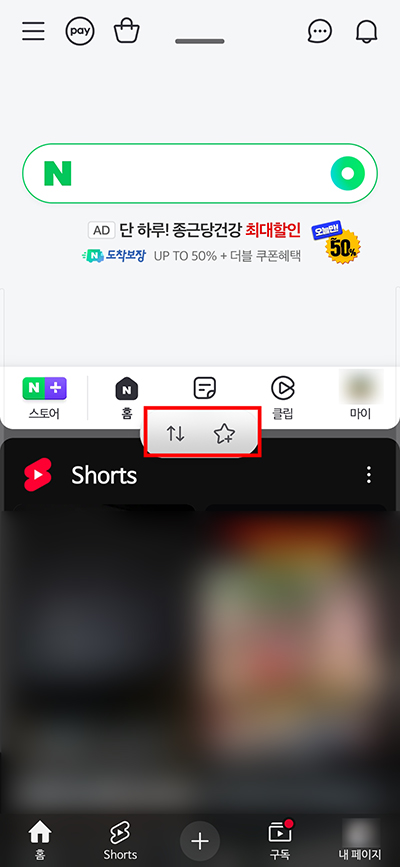
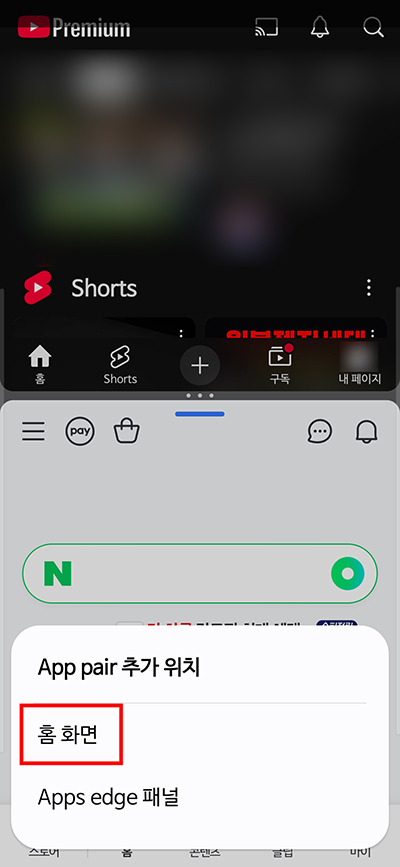
별표 표시를 선택하게 되면, 현재의 분할화면 상태를 그대로 홈화면이나 갤럭시 엣지 패널에 저장을 할 수 있게 됩니다. 그럼 나중에 다시 번거롭게 분할화면 설정을 할 필요없이 홈화면이나 엣지패널에서 선택하면 분할화면 상태로 그대로 다시 사용할 수 있게 되는 것입니다.
'IT Story' 카테고리의 다른 글
| 윈도우11 작업표시줄 날씨 위젯 숨김 및 삭제하는 방법 (0) | 2025.02.10 |
|---|---|
| 컴퓨터 부팅 시 메인보드 빨간불 의미와 원인 및 증상 해결법 (0) | 2025.02.07 |
| 구글 크롬 인터넷 검색기록 삭제 지우기 및 자동저장 끄기 방법 (0) | 2025.02.03 |
| 아이폰 남은 저장공간 확인 및 부족 시 용량 늘리기 방법 (0) | 2025.01.24 |
| 네이버페이 영수증 출력 및 PDF 파일 저장 방법 (0) | 2025.01.22 |





댓글