요즘은 폰카로 사진을 찍는 일이 정말 많은데요. 하지만, 이것 저것 찍다 보면, 개인정보가 함께 찍히는 경우도 있고, 민감한 부분은 모자이크로 처리를 하고 싶은 경우가 있는데요. 그럴 때 따로 다른 앱이나 포토샵을 사용하지 않고, 갤럭시 폰의 기본 갤러리 앱에서 바로 모자이크 처리 및 편집하는 방법을 알아보도록 하겠습니다.
갤러리 앱 실행 및 모자이크 편집할 사진 선택
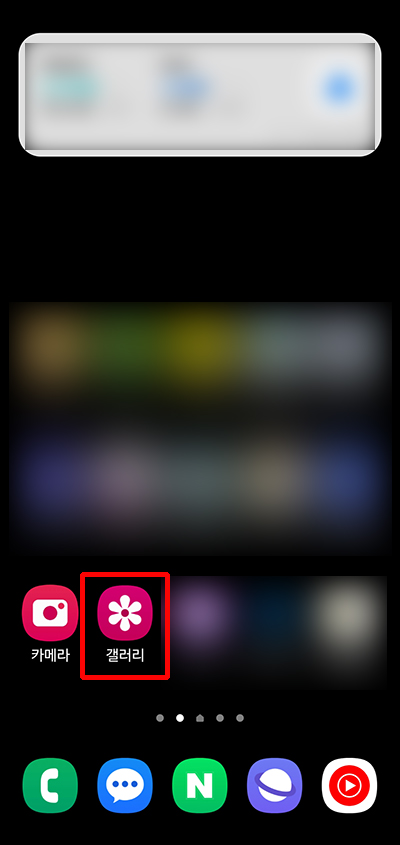

우선 갤럭시 스마트폰에서 갤러리 앱을 먼저 실행해 주시고요. 그럼 사진 목록이 쭉 뜨게 될텐데, 이 중에서 내가 모자이크 편집을 하고자 할 선택을 직접 선택해 줍니다. 저는 위의 기차역 전광판 사진을 불러왔는데요. 전광판에 나와있는 글자들을 모자이크 처리해 보도록 하겠습니다. 우선 하단에 있는 연필 모양의 아이콘을 선택해 주세요.
모자이크 편집툴 선택

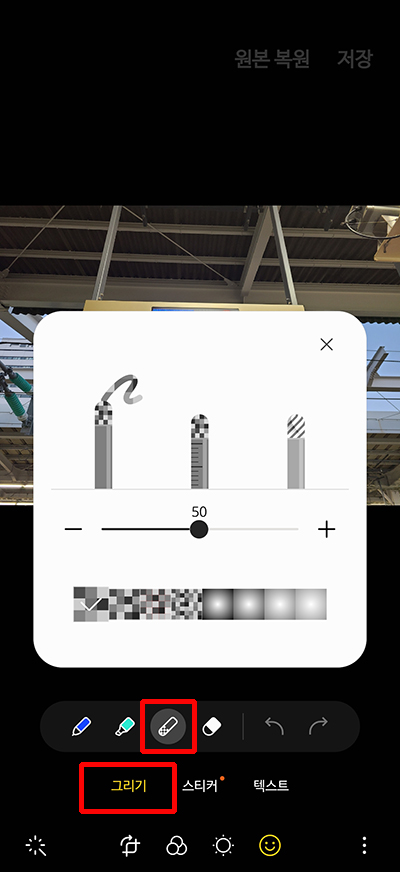
연필 모양의 아이콘을 선택하면, 다시 화면 아래쪽에 스마일 모양의 아이콘을 다시 선택해 줍니다. 그럼 바로 위에 그리기, 스티커, 텍스트 항목이 나오게 되는데, 그리기 항목을 선택 후, 위에서 세번째의 연필 모양 아이콘을 선택해 주세요. 바로 이 세번째에 있는 연필 모양의 아이콘이 모자이크 편집툴입니다. 모자이크 편집툴은 다시 그 크기와 모양 등을 선택할 수 있고요. 모자이크 유형도 세 가지 중에서 하나를 선택할 수 있습니다. 모자이크 유형은 자유자재로 터치하면서 모자이크를 하는 방식이고, 두번째는 직선 방향으로 모자이크를 할 수 있고, 세번째는 무지개 모양 색깔이 들어간 모자이크 형태를 만들 수 있습니다. 저는 첫번째를 선택해서 사용할 예정이고요.
모자이크 편집툴로 직접 모자이크 후 저장
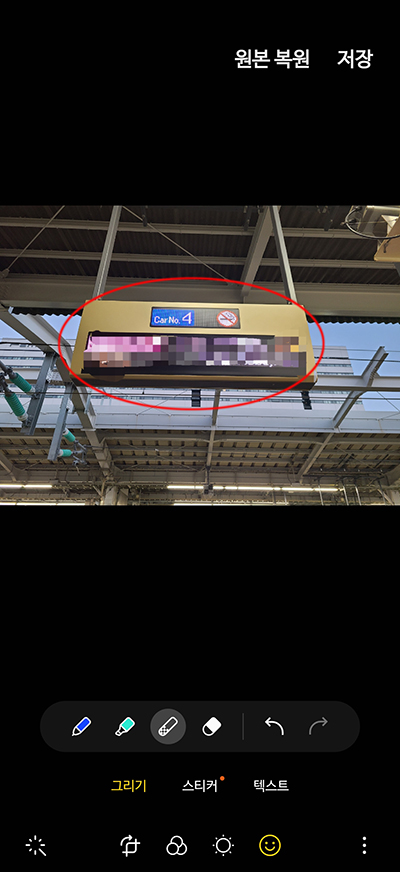

'IT Story' 카테고리의 다른 글
| 갤럭시 5G 끄기 및 LTE 모드 우선 설정하는 방법 (1) | 2023.02.15 |
|---|---|
| 구글캘린더 음력 날짜 표시 설정하는 방법 (0) | 2023.02.13 |
| 갤럭시 스마트폰 국제전화 수신 차단 설정 방법 (0) | 2023.02.06 |
| 네이버 전자문서 해지 수신거부 및 신청 설정 방법 (1) | 2023.02.01 |
| 인스타 좋아요 숨기기 설정 방법 3가지 (0) | 2023.01.27 |





댓글