M1 맥북이 출시된 이후, 맥북을 사용하는 분들이 부쩍 늘어난 것 같습니다. 아무래도 성능이 꽤 좋아졌기 때문이기도 한데요. 맥북에서 아주 유용한 기능 중의 하나가 바로 단축키를 활용한 스크린샷입니다.

간단한 키보드 단축키만으로도 맥북에서 현재 보여지고 있는 화면을 그대로 캡쳐해서 파일로 저장이 가능한 기능인데요. Shift+Command+3 키를 누르면 화면 전체가 캡처가 되고, Shift+Command+4 키를 누르면 화면영역을 지정해서 캡처를 할 수 있습니다.
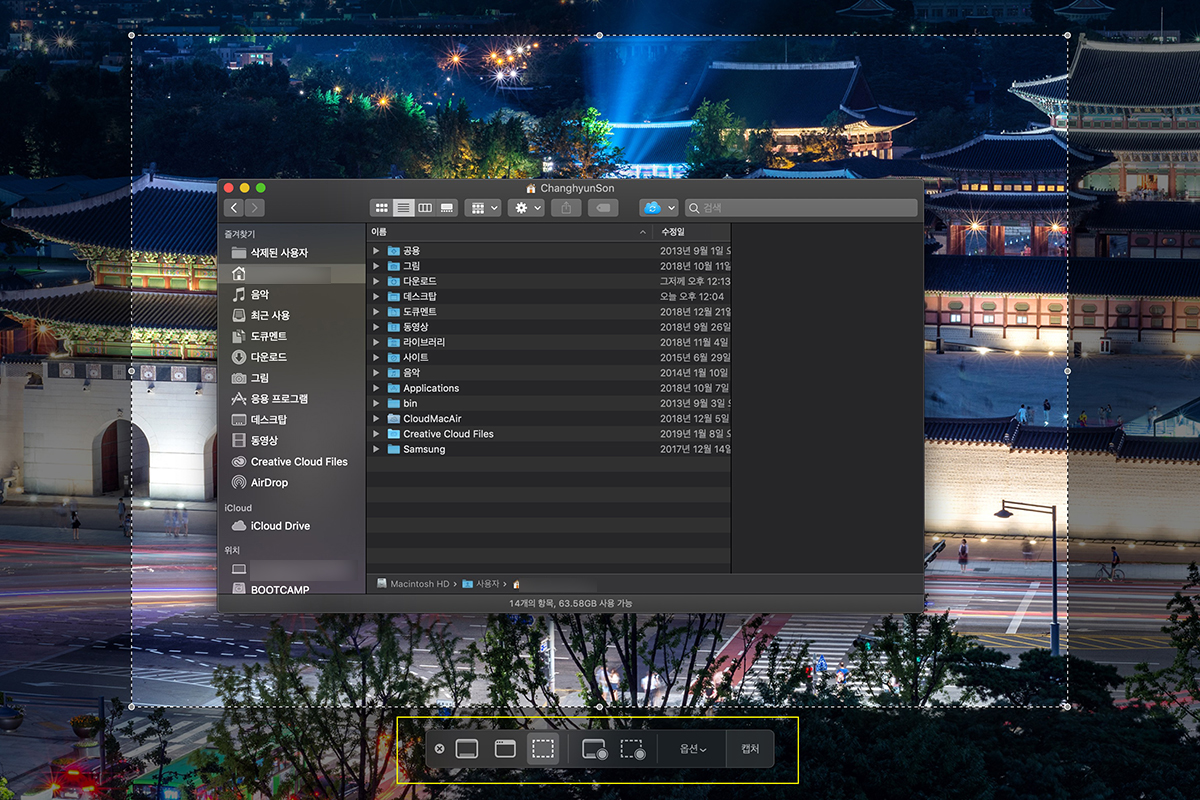
그리고 맥OS 모하비 버전 이후부터는 Shift+Command+5 키를 누르면 스크린샷 옵션 기능이 더해져 캡처 영역지정과 함께 아래에 화면캡처 옵션을 선택할 수 있게 되었습니다. 그래서 영상 화면까지 캡처를 할 수 있게 되었는데요. 다만, 맥북 화면을 스크린샷으로 캡처를 하게 되면, 기본 캡처파일 저장 방식이 png 파일 형태로 저장이 됩니다.
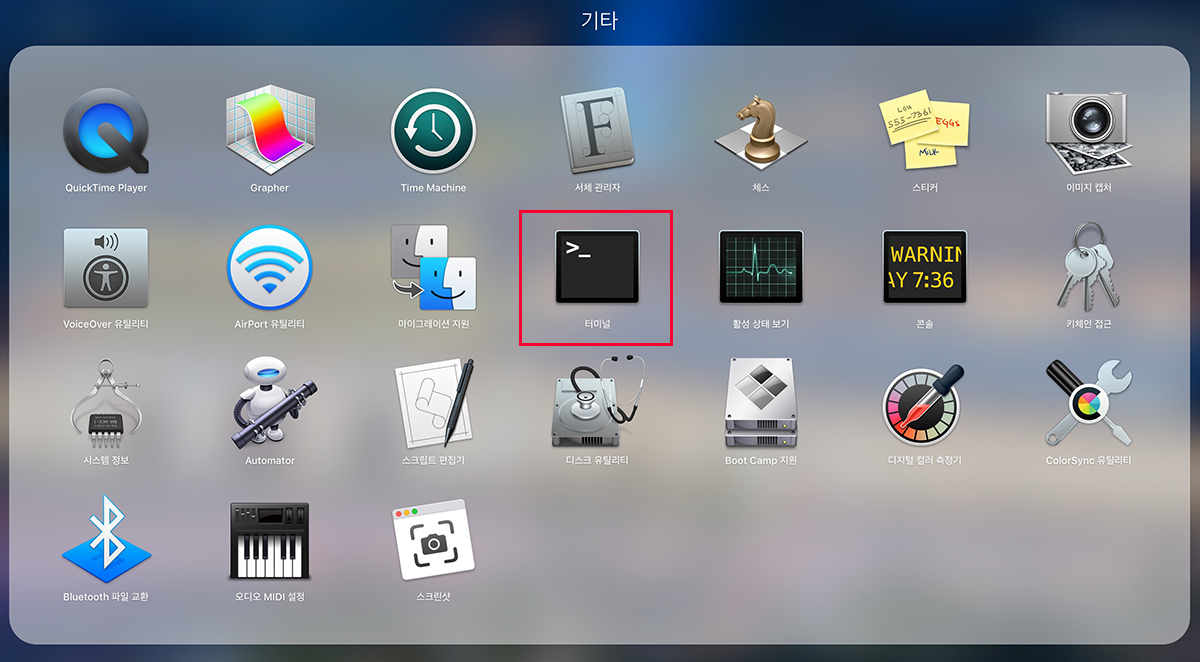
물론 png 파일도 사용하는데 큰 지장은 없지만, 왠만하면 처음 저장할 때부터 jpg 파일로 저장하고자 하는 분들도 계실텐데요.간단한 터미널 명령어 입력만으로 png 파일이 아닌 jpg 파일로 저장이 가능합니다. 터미널 명령어를 입력하기 위해서는 터미널 앱을 실행해야 하는데요. 런처패드 혹은 SpotLight 검색을 통해 터미널 앱을 찾아 실행시킨 다음,
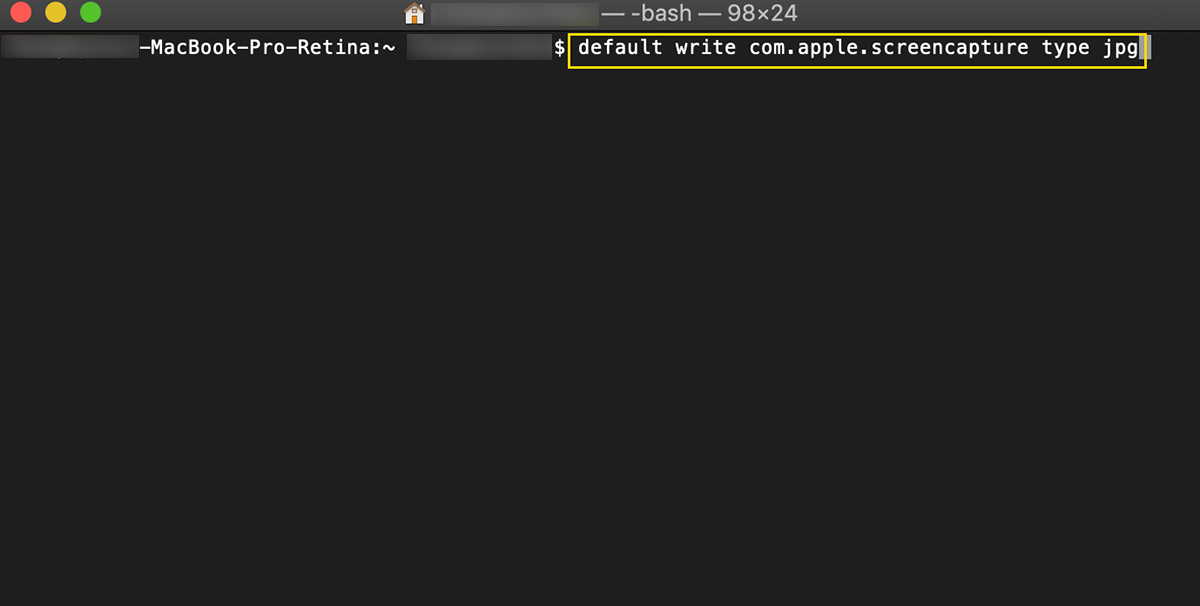
위와 같이 터미널이 실행되면, 기본 입력창에 defaults write com.apple.screencapture type jpg 라고 명령어를 입력해 주세요. 이렇게 입력을 하고 나면, 이제 앞으로 맥북에서 화면캡처를 할 때 스크린샷 파일 저장 형태가 png가 아닌 jpg 파일로 저장이 될거예요. 다시 png 파일로 바꾸고 싶다면, 끝에 jpg 대신 png로 바꿔서 다시 명령어를 입력해주면 됩니다.
'IT Story' 카테고리의 다른 글
| 포토샵 사진 이미지 좌우반전 쉽게 하는 방법 (0) | 2022.10.03 |
|---|---|
| 윈도우10 로그인 암호 없애기 및 계정 비밀번호 해제 방법 (0) | 2022.09.30 |
| 윈도우10 USB 부팅디스크 만들기 및 정품 최신버전 다운로드 방법 (0) | 2022.09.28 |
| 마이크로소프트 원드라이브 동기화 해제 및 One Drive 앱 삭제 방법 (0) | 2022.09.27 |
| 로지텍 마우스 AS 기간 및 고객센터 전화번호 연락처 접수 방법 (0) | 2022.09.26 |





댓글