요즘은 가정에서도 데이터 보관을 위해 개인용 서버인 나스를 사용하는 분들이 많아지고 있습니다. 저의 경우, 데스크탑 PC를 비롯해 맥북, 스마트폰, 아이패드 등 개인용 디바이스들이 많아지다 보니 각 디바이스 간에도 공유가 가능하고 작업의 연속성의 편리함 때문에 NAS를 유용하게 사용하고 있는데요.

기존에 사용하던 시놀로지 나스 DS213j에서 추가로 DS720+를 하나 더 구입하게 되었습니다. 그래서 NAS가 총 2개가 되었는데요. 기존 나스를 중고로 판매할까 생각도 했지만, 기존 나스를 백업용 나스로 구축해 보자는 생각에 백업용으로 어떻게 사용하면 좋을까 검색을 해보니 rsync 동기화가 저에게는 가장 좋을 것 같더라고요. 새로 구입한 DS720+을 메인으로 사용하고, DS213j를 백업용으로 사용하기로 했습니다.
물론 하이퍼백업이라는 툴이 가장 많이 사용되기는 하지만, 저는 rsync가 더 편하고 괜찮을 것 같았어요. 그래서 이번 포스팅에서는 나스 2대를 사용하게 될 때 하나의 나스를 백업용으로 사용하기 위한 rsync 동기화 사용 방법에 대해 알아보도록 하겠습니다.
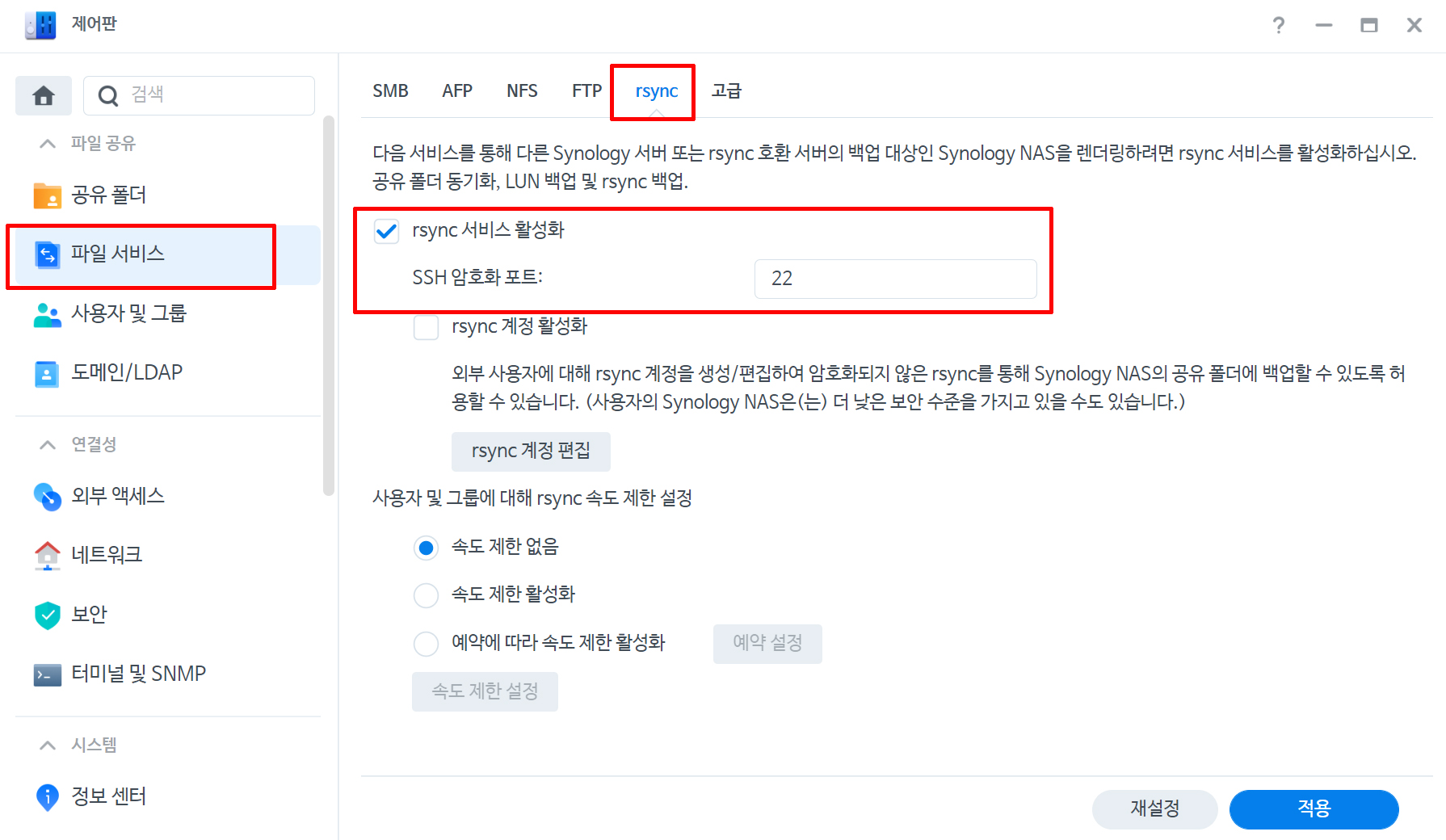
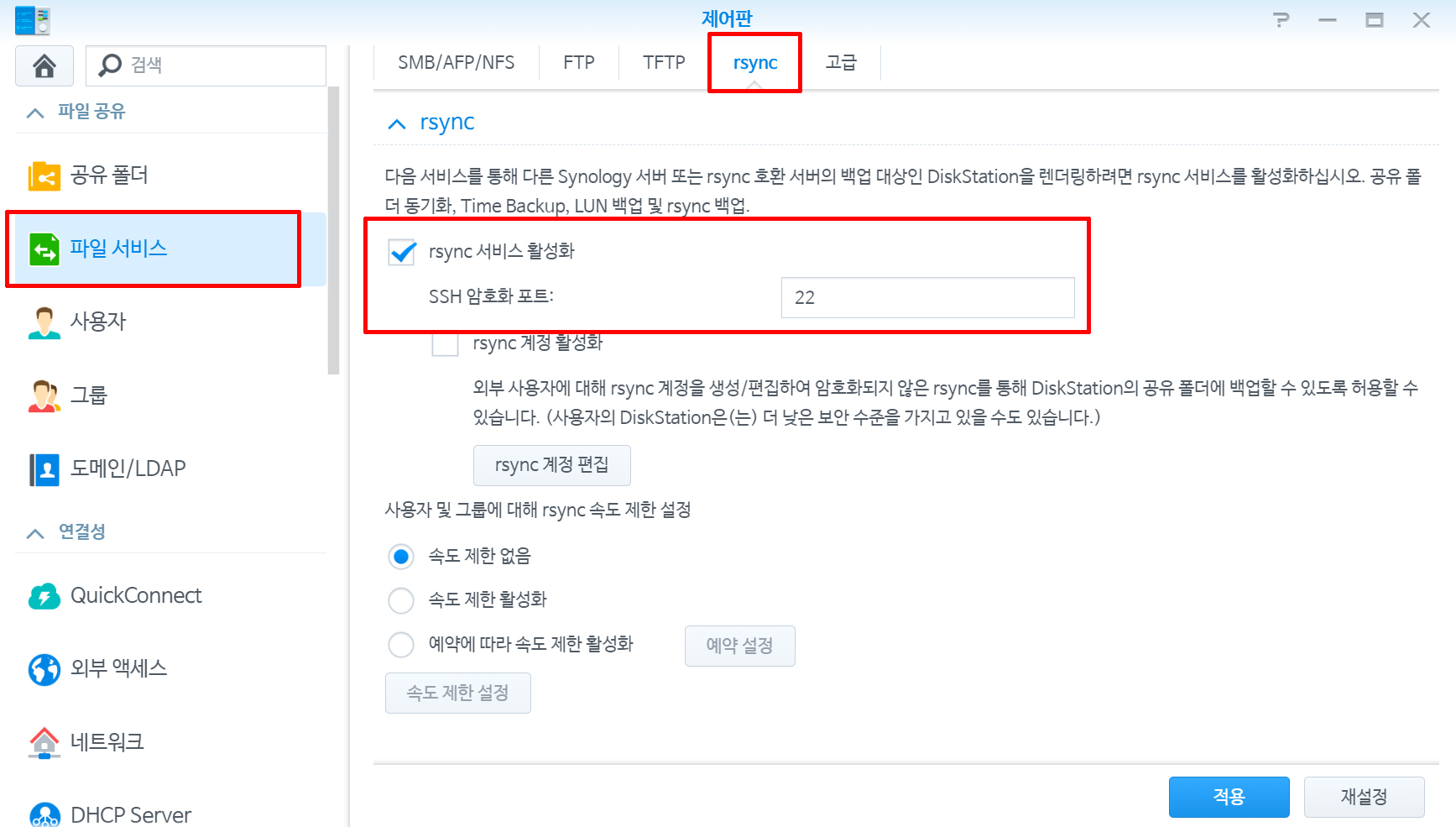
참고로 DS720+에는 현재 DSM 7.1 버전이 설치되어 있고, DS213j는 하드웨어의 한계로 인해 DSM 버전이 6.2 버전이 최신버전입니다. 그래서 화면구성이 살짝 다른데요. 일단 각각의 나스에서 rsync 서비스 활성화를 두 대의 나스에서 모두 시켜줘야 합니다. 두 버전 모두 제어판으로 들어가 '파일서비스' 항목으로 들어가면 상단 메뉴항목에 rsync 탭이 보일거예요. 서비스 활성화에 체크를 해주시고, SSH 암호화 포트는 기본 설정 그대로 22를 지정해 주면 됩니다.
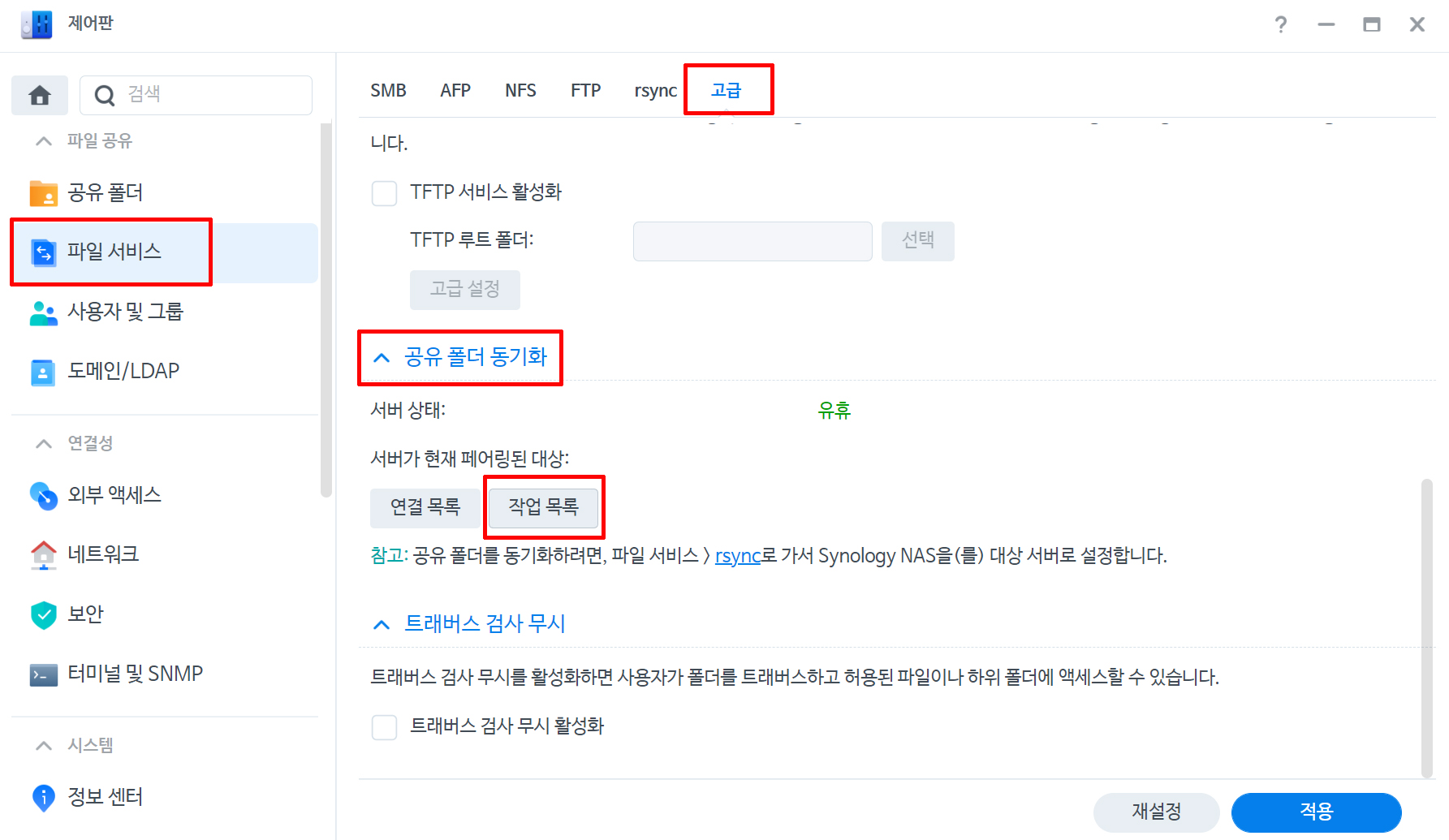
그런 다음, 이제 메인 나스에서 공유폴더 동기화 작업을 해줘야 하는데요. DSM7 버전에서는 공유폴더 동기화 작업은 제어판-파일서비스-고급 항목으로 들어가면, 아래쪽에 공유폴더 동기화 항목이 따로 보일겁니다. 거기서 작업목록을 선택해 주세요.
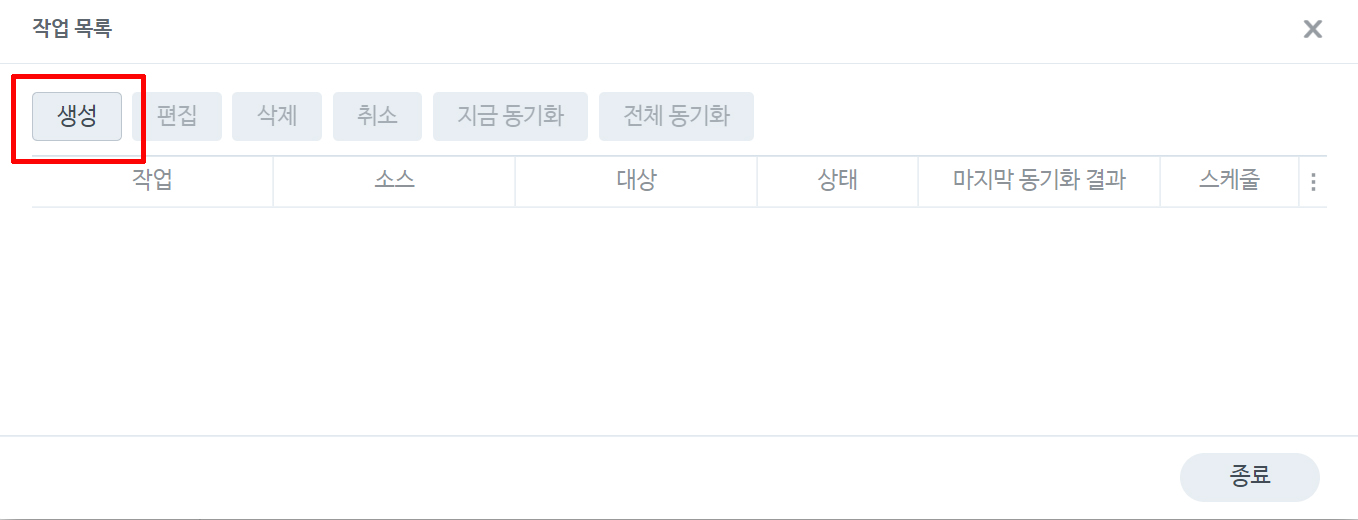
작업목록 화면 창이 뜨면, 처음엔 아무것도 없는 상태이니 새로운 작업목록 생성을 위해 생선 버튼을 클릭해 줍니다.
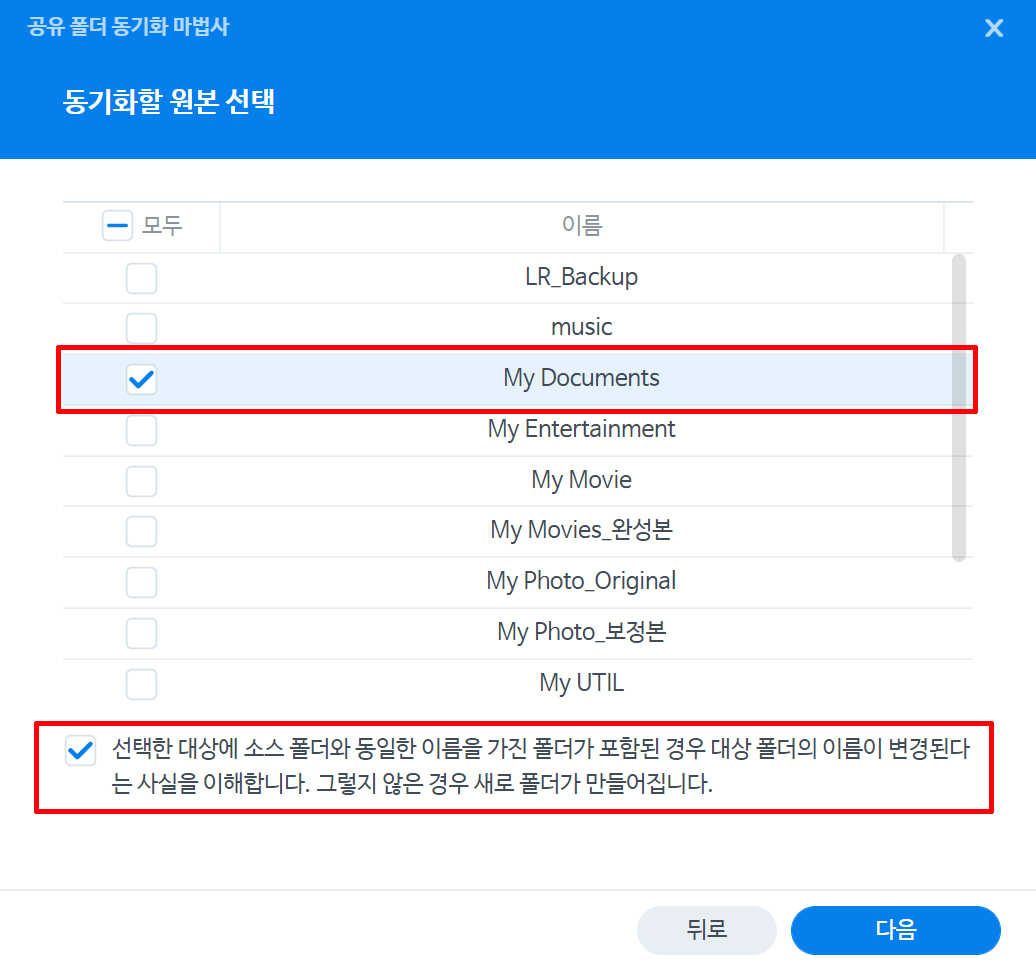
그럼 이제 메인 나스랑 백업용 나스와 동기화를 시킬 폴더를 지정해 주면 되는데, 작업목록 생성 버튼을 클릭하면, 기존 메인 나스의 공유폴더 목록들이 보입니다. 여기에서 백업을 하고자 할 폴더를 선택해 주시면 되요. 저는 My Documents 라는 폴더를 백업 동기화 시켜보도록 하겠습니다. 그리고 아래 선택한 대상에서.... 항목에도 체크를 해주세요. 그리고 다음 클릭...
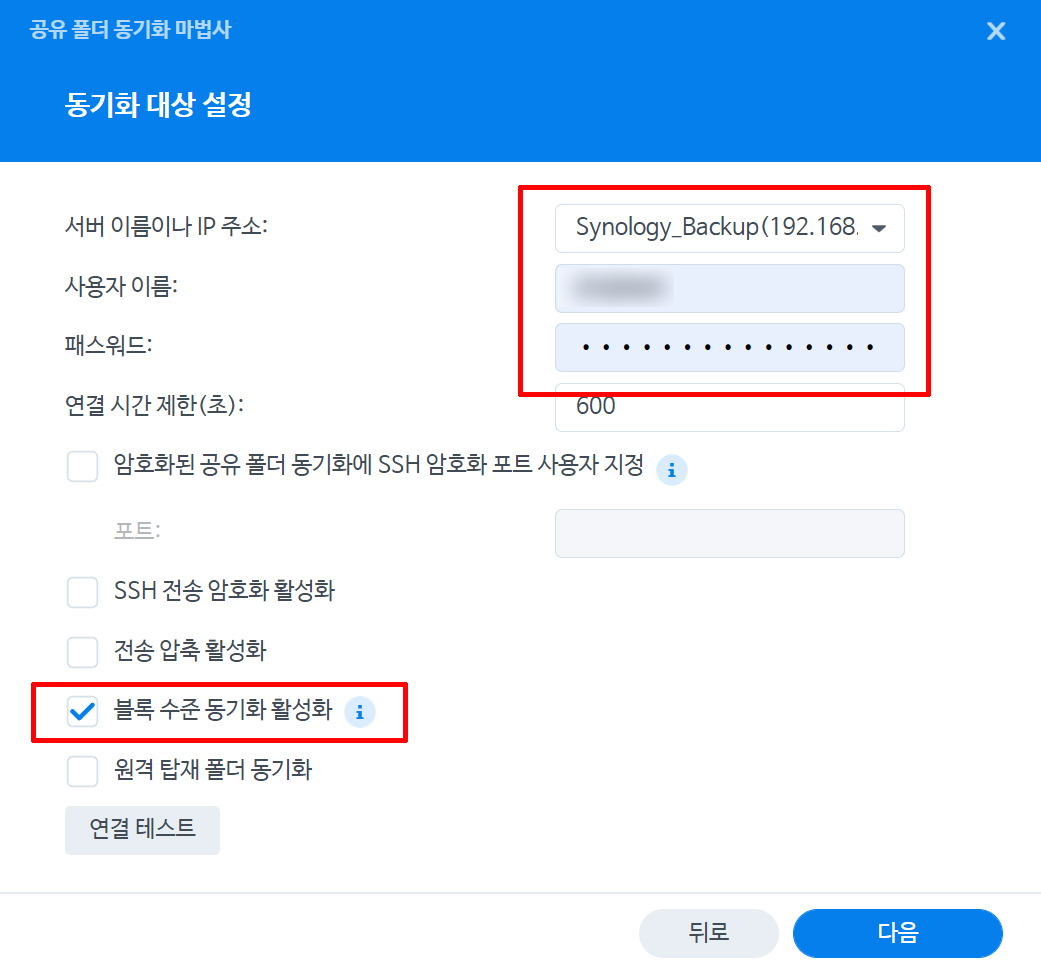
그럼 이제 동기화 대상을 설정해줘야 하는데요. 서버 이름이나 IP 주소 항목에 백업용 나스 서버 이름이나 IP 주소를 입력해주면 됩니다. 같은 네트워크 내에 있다면, 바로 서버 이름이 자동으로 검색이 될거예요. 그리고 아래의 '블록 수준 동기화 활성화' 항목을 체크해 줍니다. 이 항목을 체크하면, 처음 한번 동기화 백업을 시작한 이후에는 수정된 부분만 찾아내어 백업 동기화를 하기 때문에 이후에는 백업 시간 및 백업 과정의 효율성을 높여줍니다.
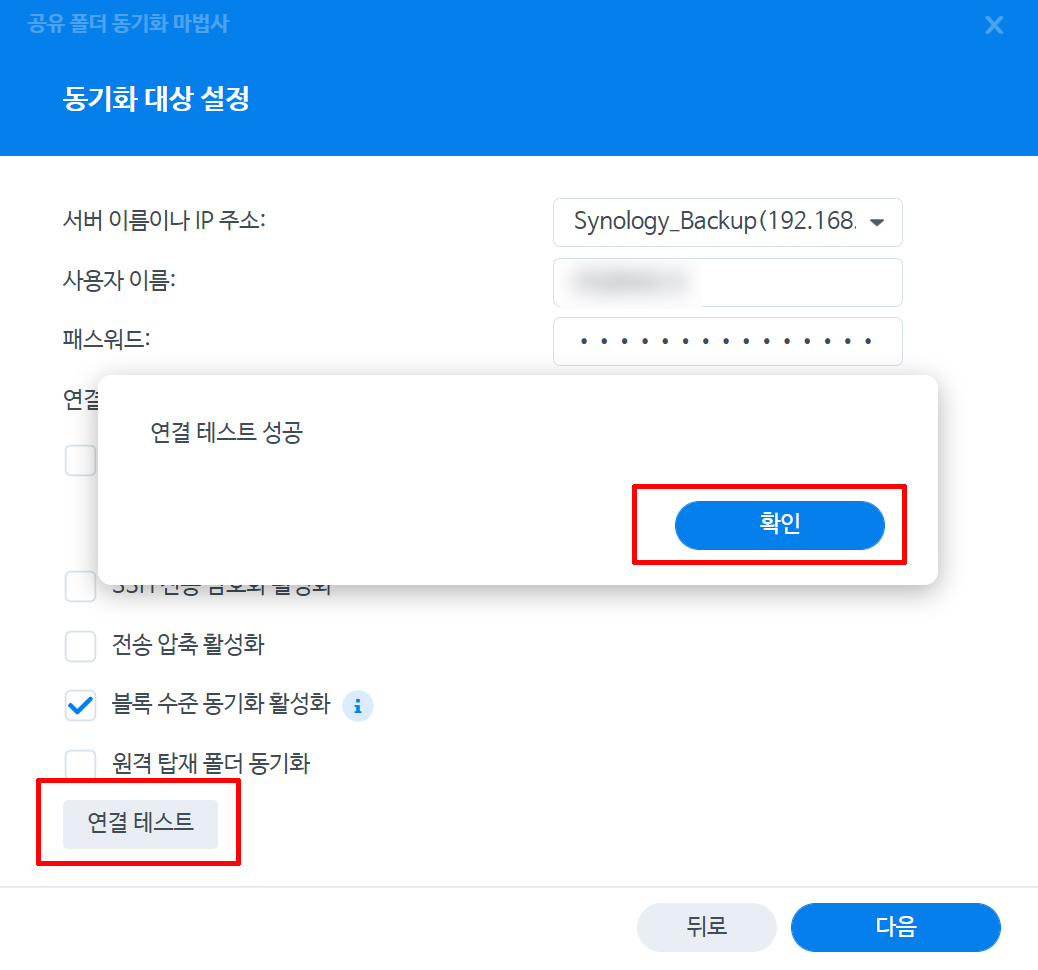
백업용 나스와 연결설정까지 마쳤다면, 아래의 연결테스트 항목을 클릭해 실제로 잘 연결이 되었는지 확인을 해보시고요. 정상적으로 연결이 되었다면, 위와 같이 연결테스트 성공이라는 메시지가 뜹니다.
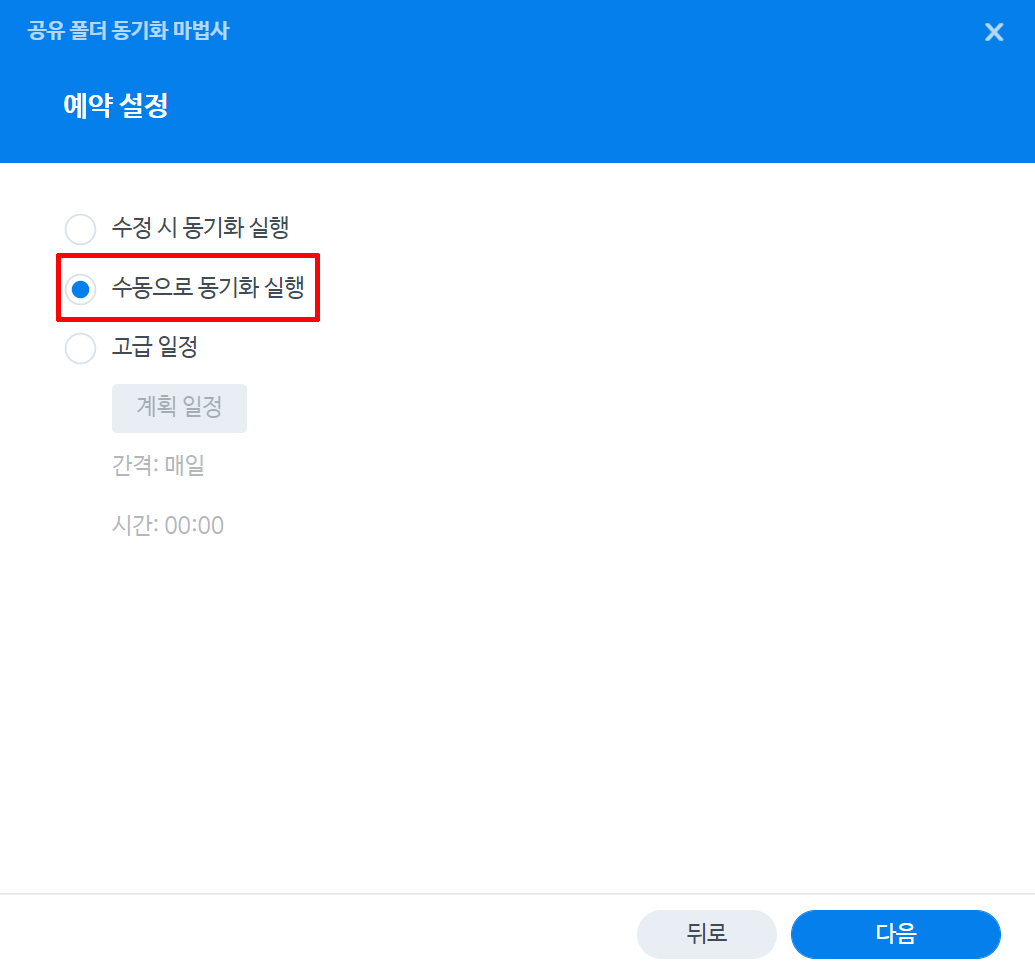
그런 다음, 이제 동기화 작업을 언제 진행 할건지 예약 설정을 하면 되는데, 처음 동기화 연결작업을 할 땐 수동으로 먼저 동기화 실행을 해주고, 이후에는 고급일정을 선택해 원하는 일정에 맞춰 주기적으로 동기화 작업 예약을 설정해 주면 됩니다.
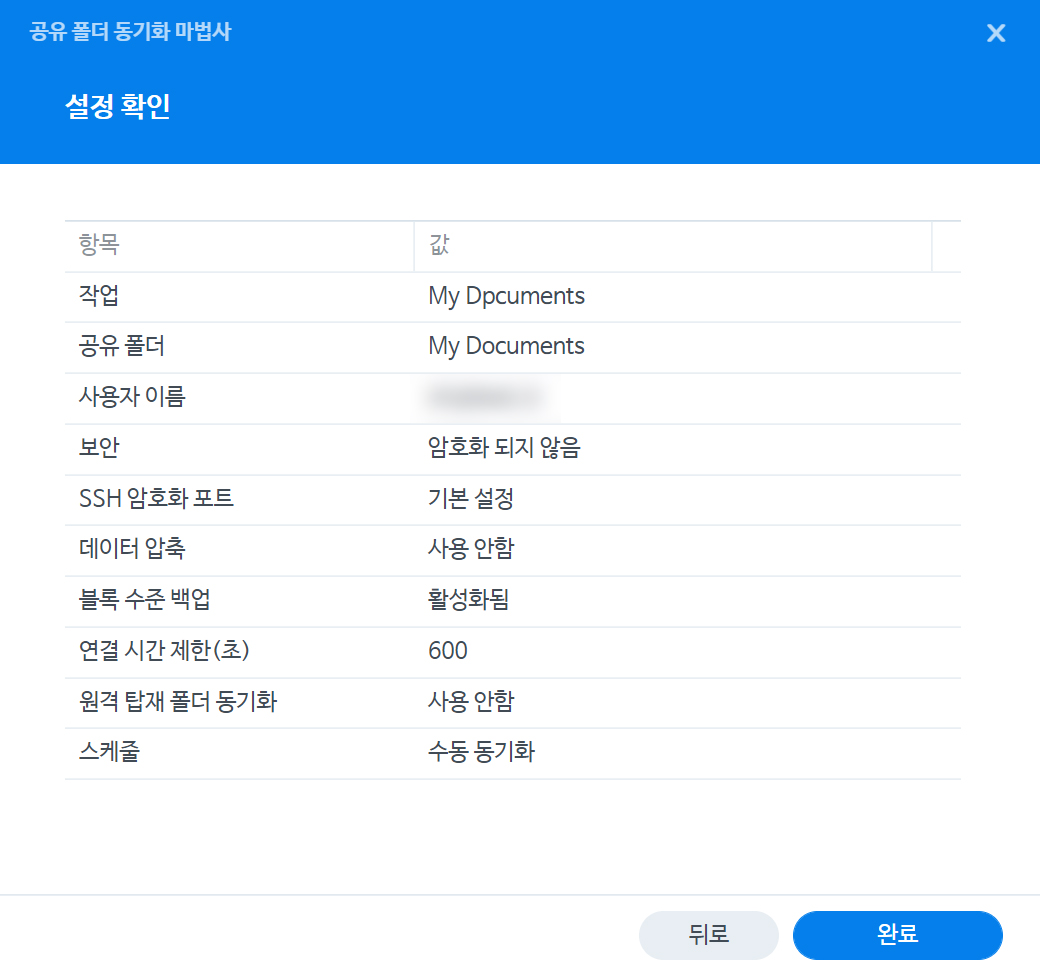
동기화 예약설정까지 마치면, 이제 마지막으로 내가 직접 지정한 동기화 작업 목록에 대한 전반적인 정보가 나오게 되는데요. 작업내용이 맞다면, 완료 버튼을 클릭해 주세요.
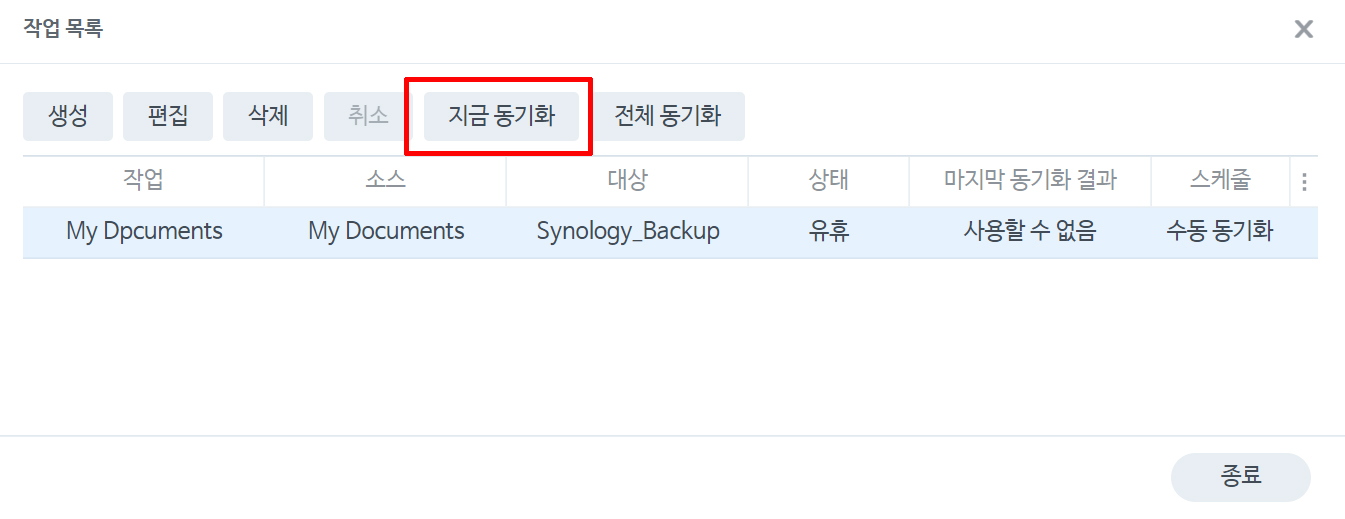
그럼 위와 같이 작업목로이 생성되었으며, 아까 위에서 수동 동기화 실행을 선택했으니, 작업목록을 선택해서 '지금 동기화' 항목을 클릭하게 되면, 바로 동기화 작업이 진행됩니다.
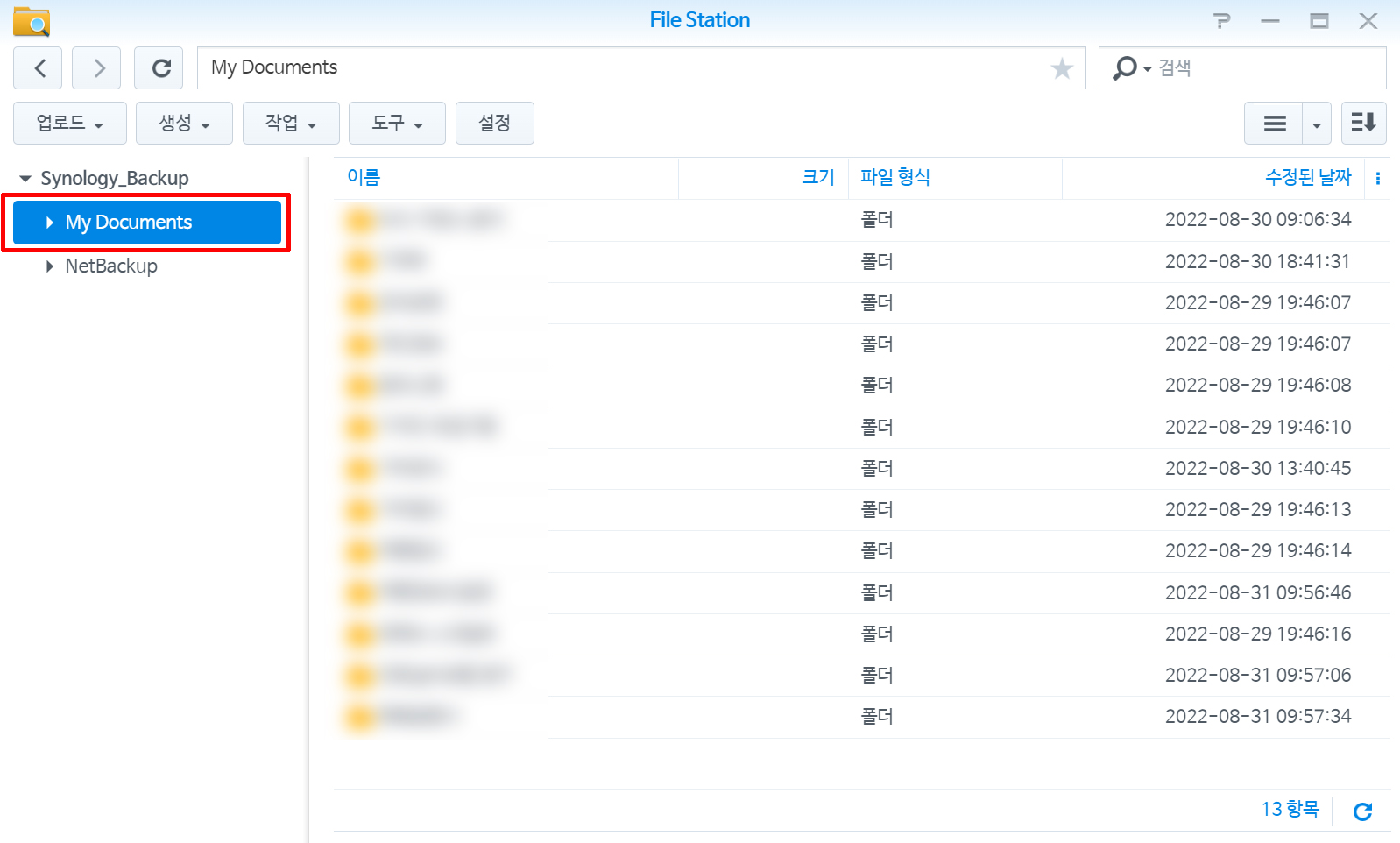
동기화 작업이 시작 및 진행이 된 후, 백업용 나스 파일 스테이션에 들어가 보면, 이렇게 메인 나스에서 백업 지정한 폴더가 동기화 되면서, 똑같은 폴더 및 파일들이 생성되고 있음을 확인할 수 있습니다.

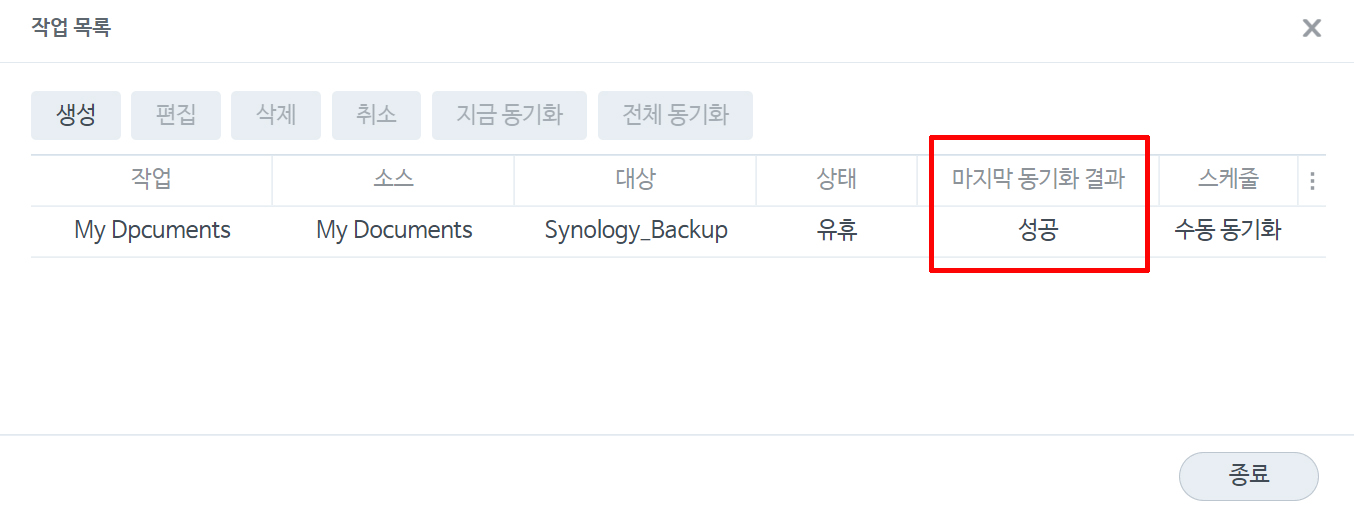
다만, rync 동기화 작업 진행과정은 진행상태를 나타내는 % 표시가 되지 않아 얼만큼 진행되었는지 확인을 할 수 없다는 것이 조금 아쉽더라고요. 그래도 동기화가 진행되고, 완료가 되면, 작업목록에 '성공'이라는 메시지가 뜨게 되니 참고하시면 되겠습니다.
'IT Story' 카테고리의 다른 글
| 윈도우10 휴지통 자동 비우기 설정으로 용량 확보하기 (0) | 2022.09.21 |
|---|---|
| 윈도우10 복원지점 만들기 및 실제 시스템 복원 방법 (0) | 2022.09.20 |
| PC 컴퓨터 시간이 안맞을때 시간설정 및 조정 변경 방법 (0) | 2022.09.16 |
| 윈도우10 작업표시줄 검색창 삭제 및 숨기기 없애기 아이콘 표시 방법 (0) | 2022.09.15 |
| WD Seagate 씨게이트 CMR SMR 하드디스크 목록 (0) | 2022.09.14 |





댓글