윈도우를 사용하면서 윈도우가 깔려 있는 C드라이브 용량에 대해 압박을 느끼는 분들이 생각보다 많습니다. 아무래도 C드라이브는 대부분 SSD로 구성해서 사용하다 보니 HDD 대비 SSD의 비싼 가격 때문에 C드라이브 용량은 최소한으로 가져가기 위한 이유도 있을텐데요. 그래서 이번 포스팅에서는 C드라이브 용량 확장 늘이기에 조금이나마 도움이 될 수 있는 윈도우10 디스크 정리 방법에 대해 알아보도록 하겠습니다.
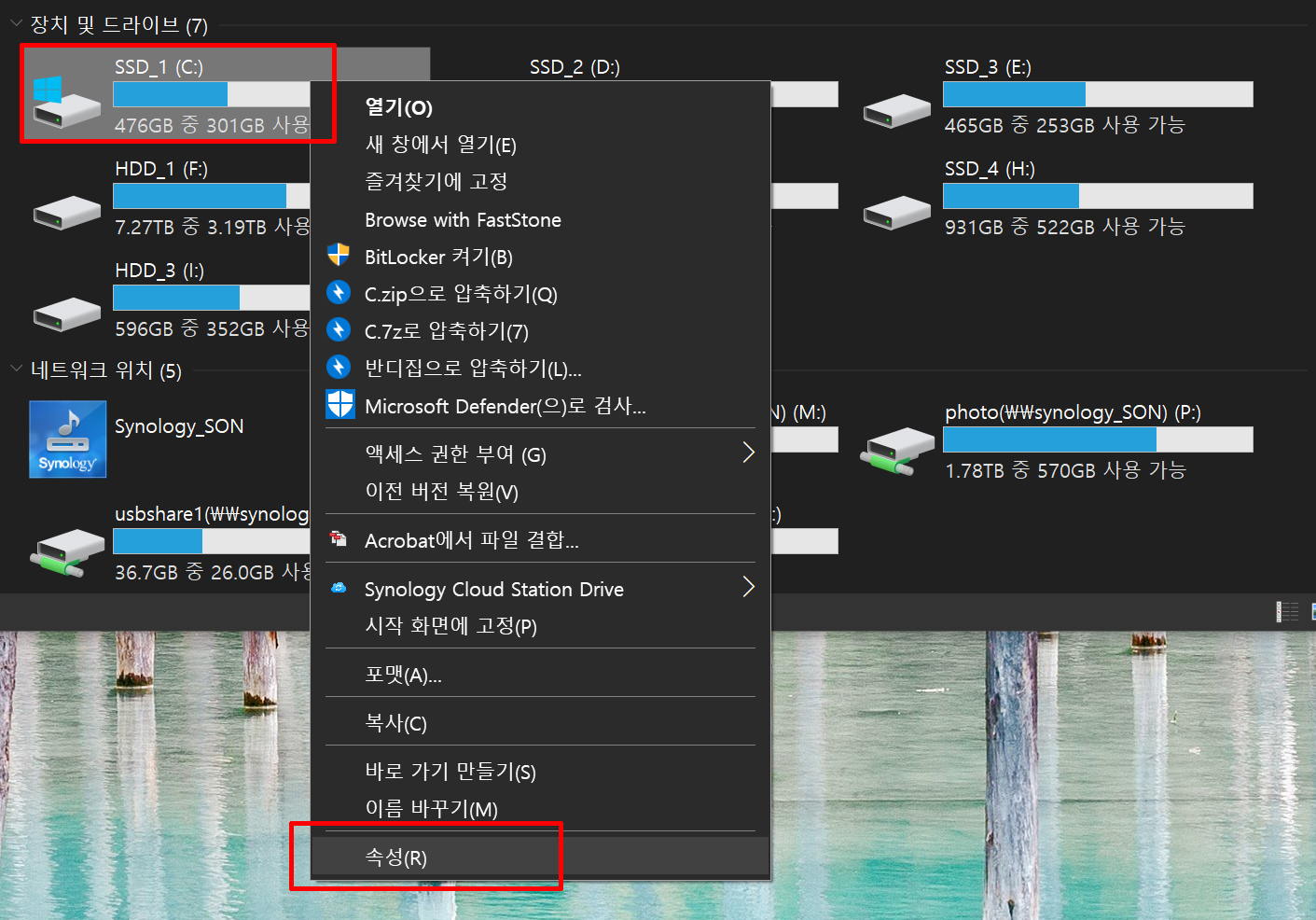
우선 윈도우 탐색기로 들어가 C드라이브가 있는 곳을 찾은 뒤, 드라이브를 선택한 다음, 마우스 오른쪽 버튼을 클릭하세요. 그럼 여러가지 메뉴항목들이 나올텐데, 제일 아래에 있는 속성 항목을 선택해 줍니다.

그럼 현재 나의 C드라이브 속성 화면이 뜨게 될텐데요. 전체적인 공간 및 용량 정보를 확인할 수 있게 됩니다. 저의 경우, 500GB SSD를 장착하여 아직은 C드라이브 용량에 여유가 있는 편이지만, 그래도 여기서 디스크 정리를 통해 용량을 한 번 늘여보도록 하겠습니다. 지금 현재 저의 C드라이브 여유 공간은 302GB로 되어 있는데요. 중간의 디스크 정리 항목을 클릭해 주세요.

그럼 위와 같이 디스크 정리 화면이 실행이 되는데요. 삭제할 파일들을 선별해서 체크박스에 체크를 해주시면 됩니다. 왠만한 것들은 다 필요없는 파일들이라 체크해 주시면 되요. 그럼 다음, 시스템 파일까지 같이 정리해주기 위해 아래 왼쪽에 있는 시스템 파일 정리 항목을 클릭해 주세요.
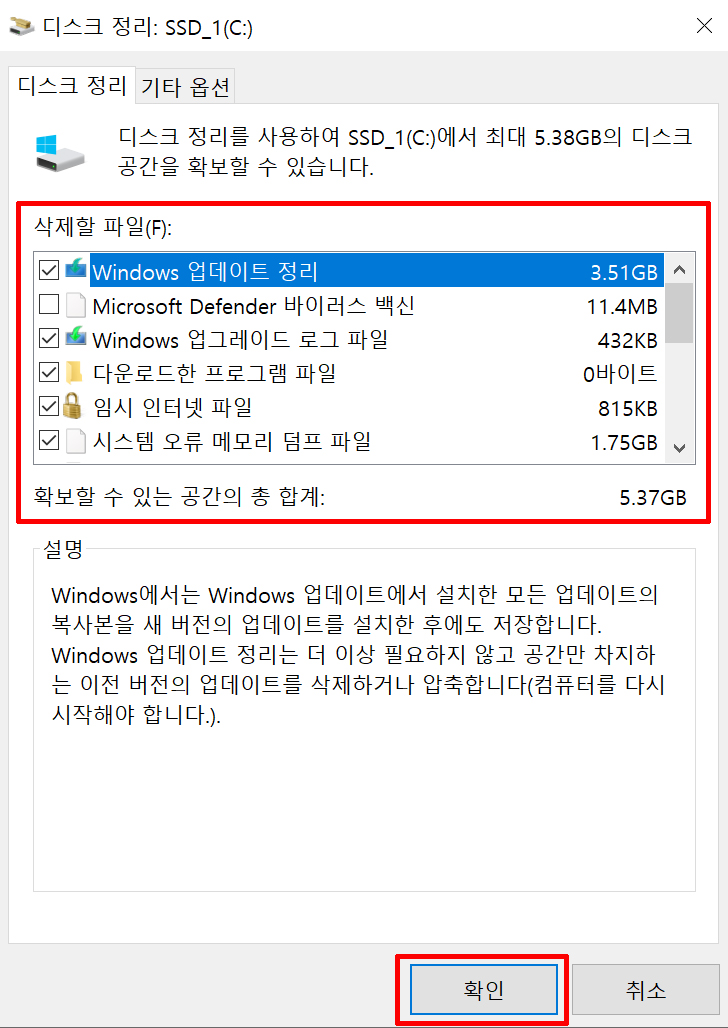
그럼 이제 시스템 파일에 관련된 필요없는 파일들까지 삭제할 수 있는 창이 뜨게 될텐데요. 마찬가지로 필요없는 파일들을 직접 체크해 주신 다음, 아래 확인 버튼을 눌러주면 됩니다. 저는 바이러스 백신 빼고는 모두 선택해 줬어요. 윈도우 업데이트 정리 파일들 같은 경우는 최근 업데이트 후 이전 업데이트 관련 파일들이라 필요없기 때문에 삭제해 주기로 합니다.

삭제 확인 버튼을 한 번 더 클릭하면, 그럼 본격적으로 C드라이브가 디스크 정리 작업을 시작하며 진행과정을 확인할 수 있는 표시창이 나오게 됩니다. 시스템파일까지 같이 정리를 하게 되면, 생각보다 시간이 조금 오래 걸리는 편이니 기다려 주세요.
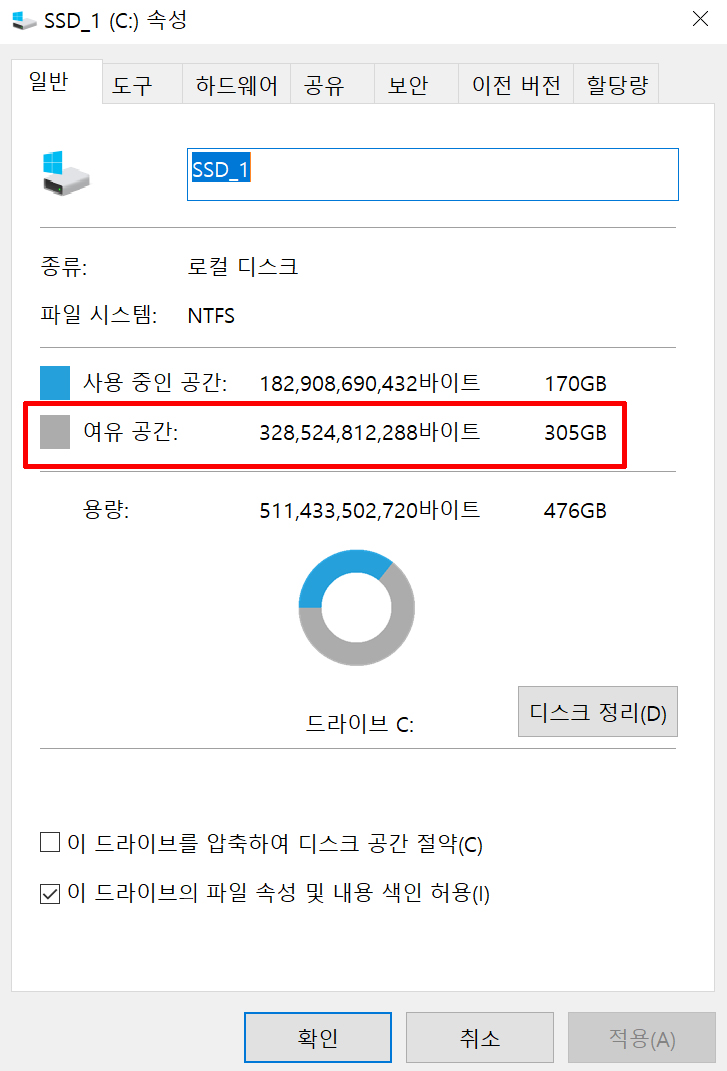
디스크 정리 작업이 끝이 나게 되면, 진행 과정 창이 자동으로 닫히게 되며, 디스크 정리가 완료됩니다. 그럼 다시 C드라이브를 선택해 마우스 우클릭을 한 후, 속성 탭을 선택해 들어가 보면, 이제 여유공간이 305GB로 나오는 것을 확인할 수 있게 됩니다. 디스크 정리 하기 전의 여유 공간은 302GB 였는데, 디스크 정리를 통해 3GB 정도 늘어난 셈이네요. 암튼 디스크 정리를 통해 C드라이브 용량 늘이기 확보 과정에 대해 살펴봤는데, 필요하신 분들께 참고가 되었으면 좋겠습니다.
'IT Story' 카테고리의 다른 글
| 리얼텍 사운드 오디오 드라이버 다운로드 방법 (0) | 2022.09.13 |
|---|---|
| 시놀로지 나스 DDNS 주소로 Encrypt 인증서 받고 https 보안 접속하기 (0) | 2022.09.09 |
| AMD 칩셋 드라이버 다운로드 설치 방법 (라이젠 CPU 메인보드) (0) | 2022.09.07 |
| 윈도우10 바탕화면 바로가기 아이콘 만들기 및 작업표시줄 고정 방법 (1) | 2022.09.06 |
| HP 프린터 복합기 드라이버 다운로드 및 설치 방법 (0) | 2022.09.05 |





댓글