윈도우를 사용하면서 편리한 기능 중의 하나가 바로 바로가기 아이콘을 만들어 놓으면 원할 시 언제든지 아이콘 클릭 한 번만으로 바탕화면으로 바로 나갈 수 있는 것입니다. 그래서 이번 포스팅에서는 윈도우10에서 바탕화면 바로가기 아이콘 만들기 방법과 함께 만든 아이콘을 윈도우 하단 작업표시줄에 고정하는 방법에 대해 알아보도록 하겠습니다.
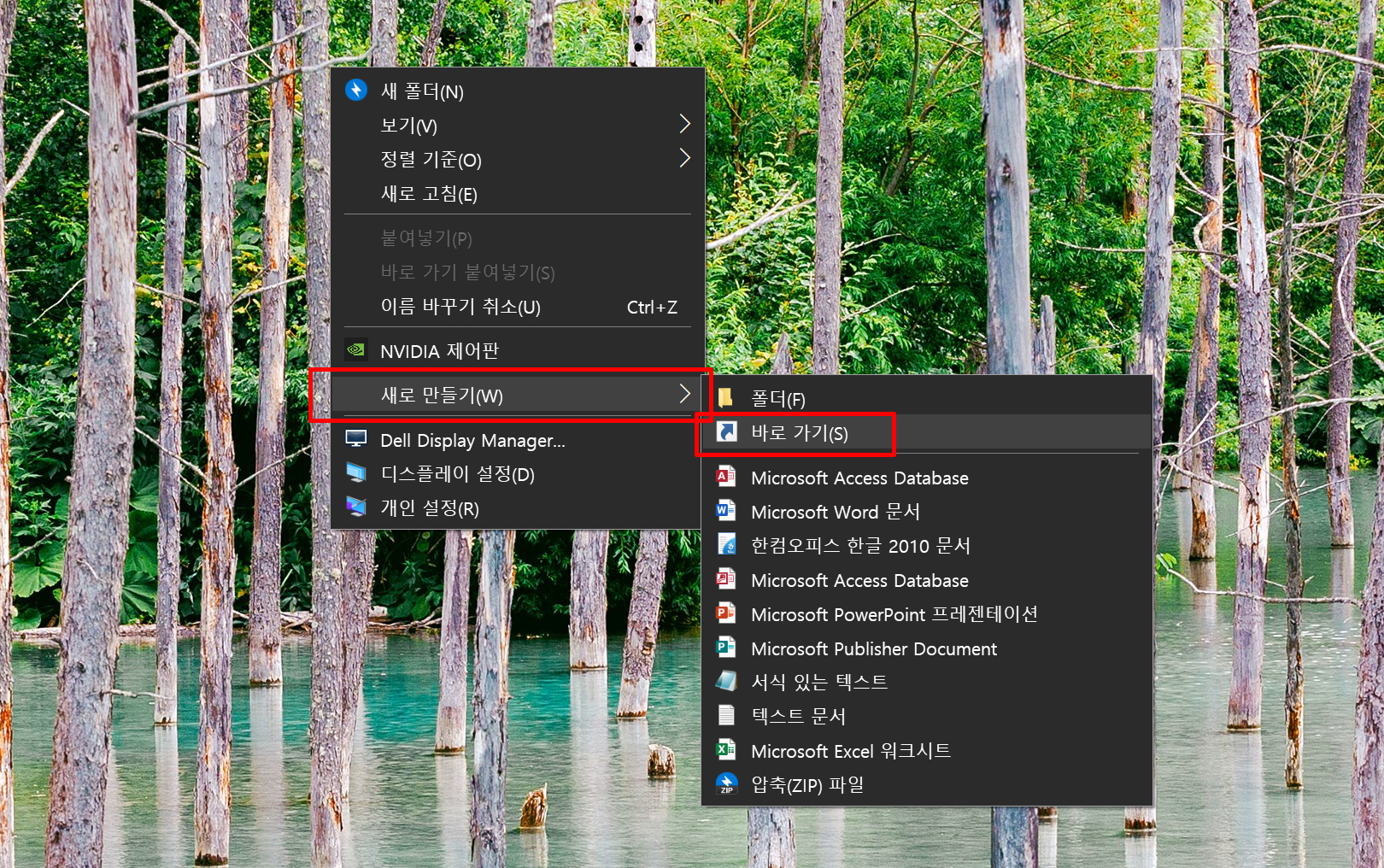
우선 바탕화면으로 먼저 나가서 바탕화면 빈 공간에 마우스 오른쪽 버튼을 클릭한 뒤, '새로 만들기-바로가기' 항목을 선택해 주세요.
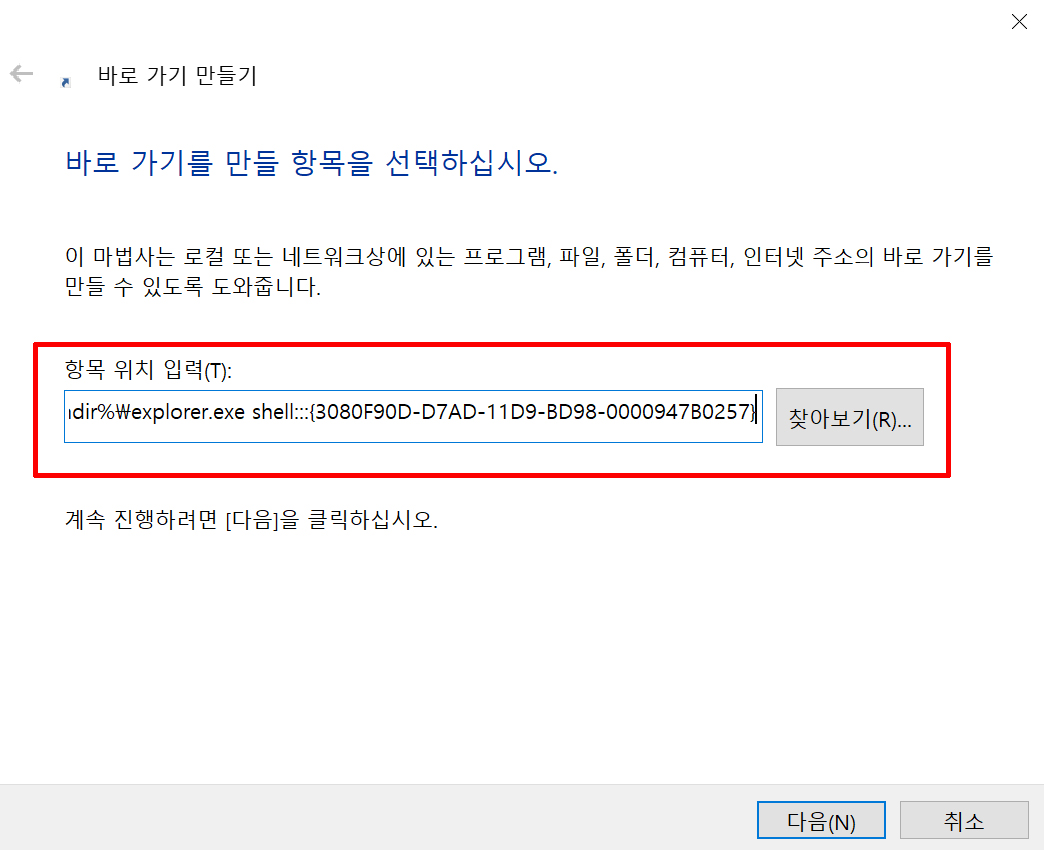
%windir%\explorer.exe shell:::{3080F90D-D7AD-11D9-BD98-0000947B0257}
그런 다음, 바로가기 항목 위치에 대한 입력을 해줘야 하는데요. 항목 위치 입력란에 위의 문구를 입력한 후, 다음 버튼을 클릭해 주세요. 텍스트 복사가 안되면 위의 텍스트 파일을 다운 받아 복사를 해주시면 됩니다.
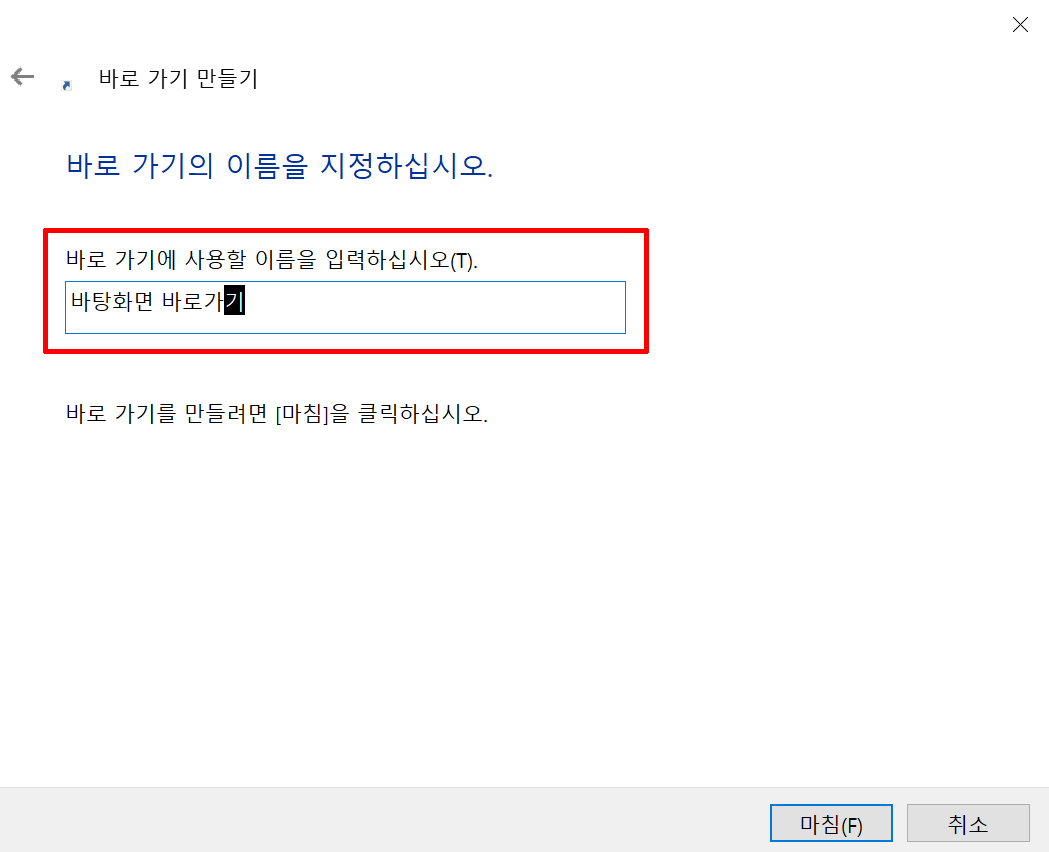
그런 다음, 바로가기 아이콘 이름을 직접 입력해주면 되는데요. 이름은 각자 원하는 이름 아무거나 입력해 주시면 됩니다. 저는 바탕화면 바로가기 라고 입력해 줬어요.
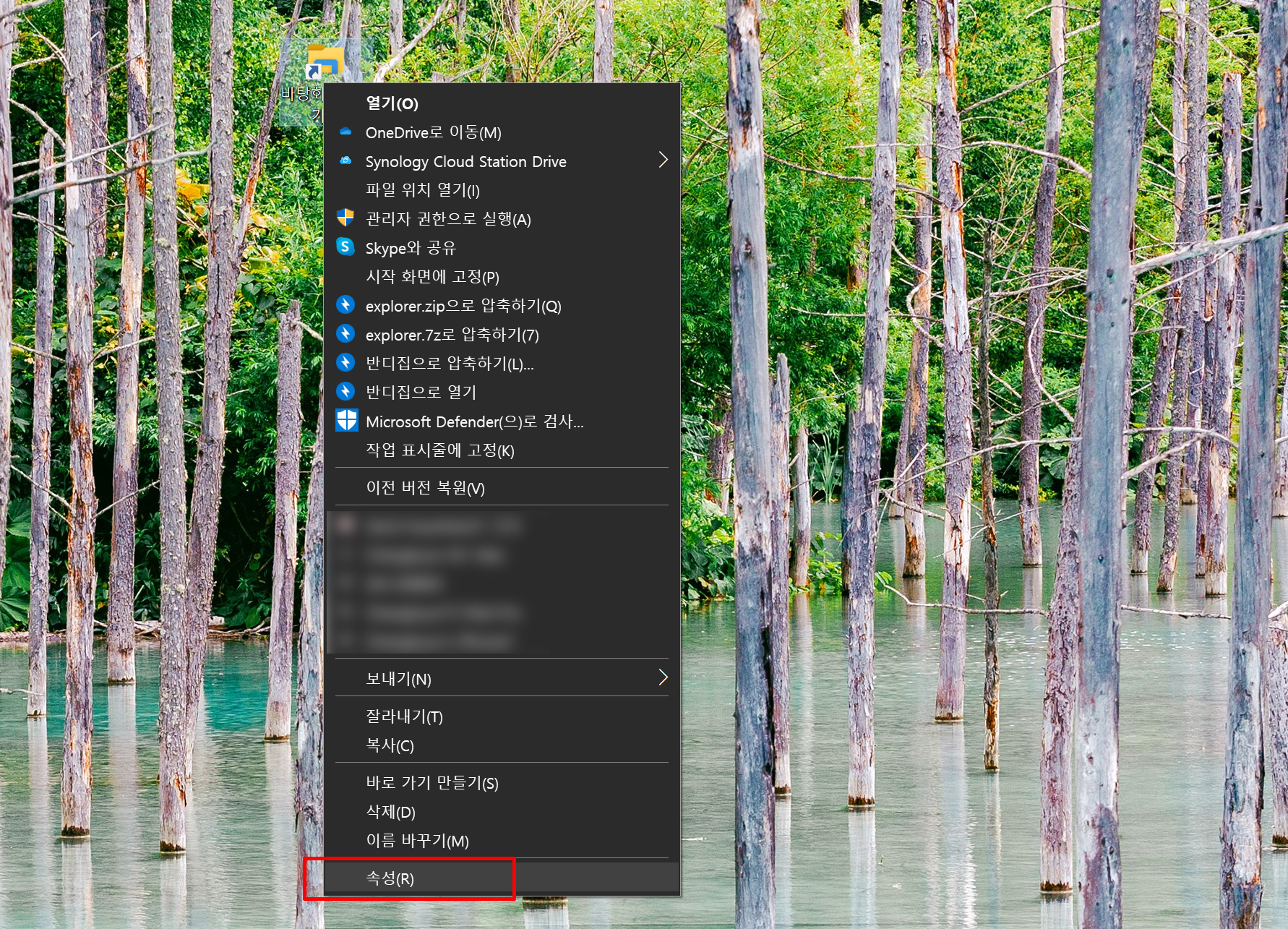
그럼 바탕화면에 이렇게 실제 폴더 모양의 아이콘이 생성되었는데요. 바로가기 아이콘 답게 폴더 모양의 아이콘이 아닌 그럴 듯한 아이콘으로 바꿔주기 위해 다시 마우스 우클릭을 통해 속성 버튼을 선택해 줍니다.
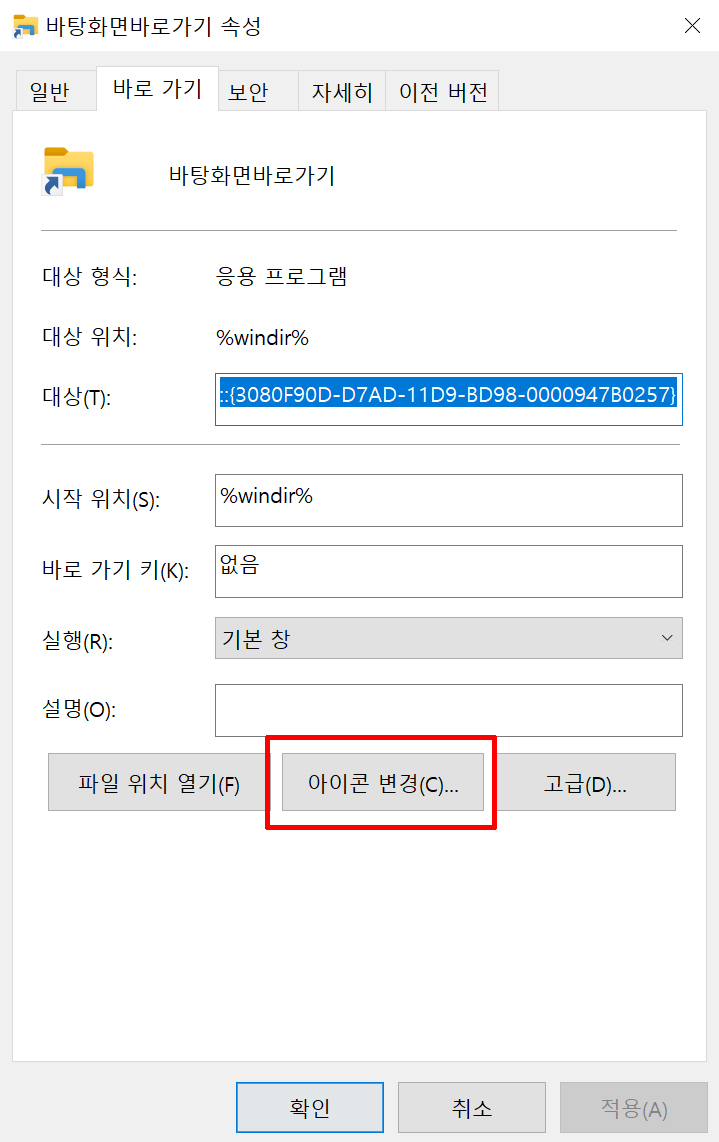
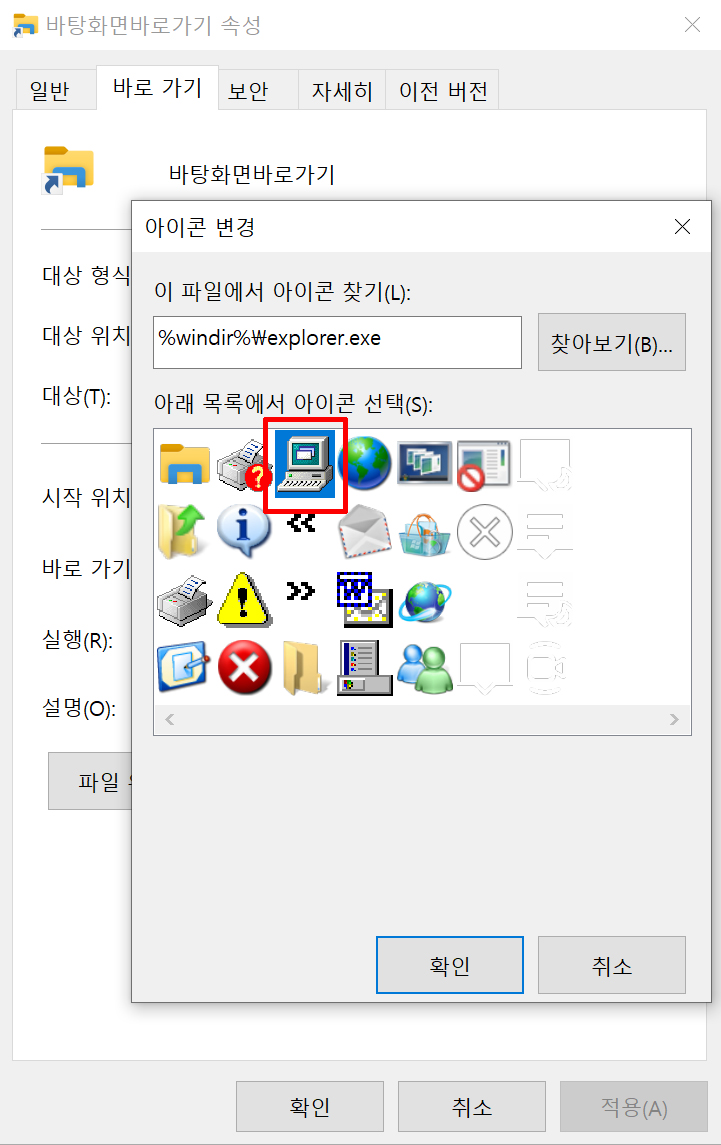
속성 창이 뜨게 되면, 중간에 아이콘 변경 버튼을 클릭하여 원하는 아이콘을 선택해 아이콘을 변경해주면 됩니다.
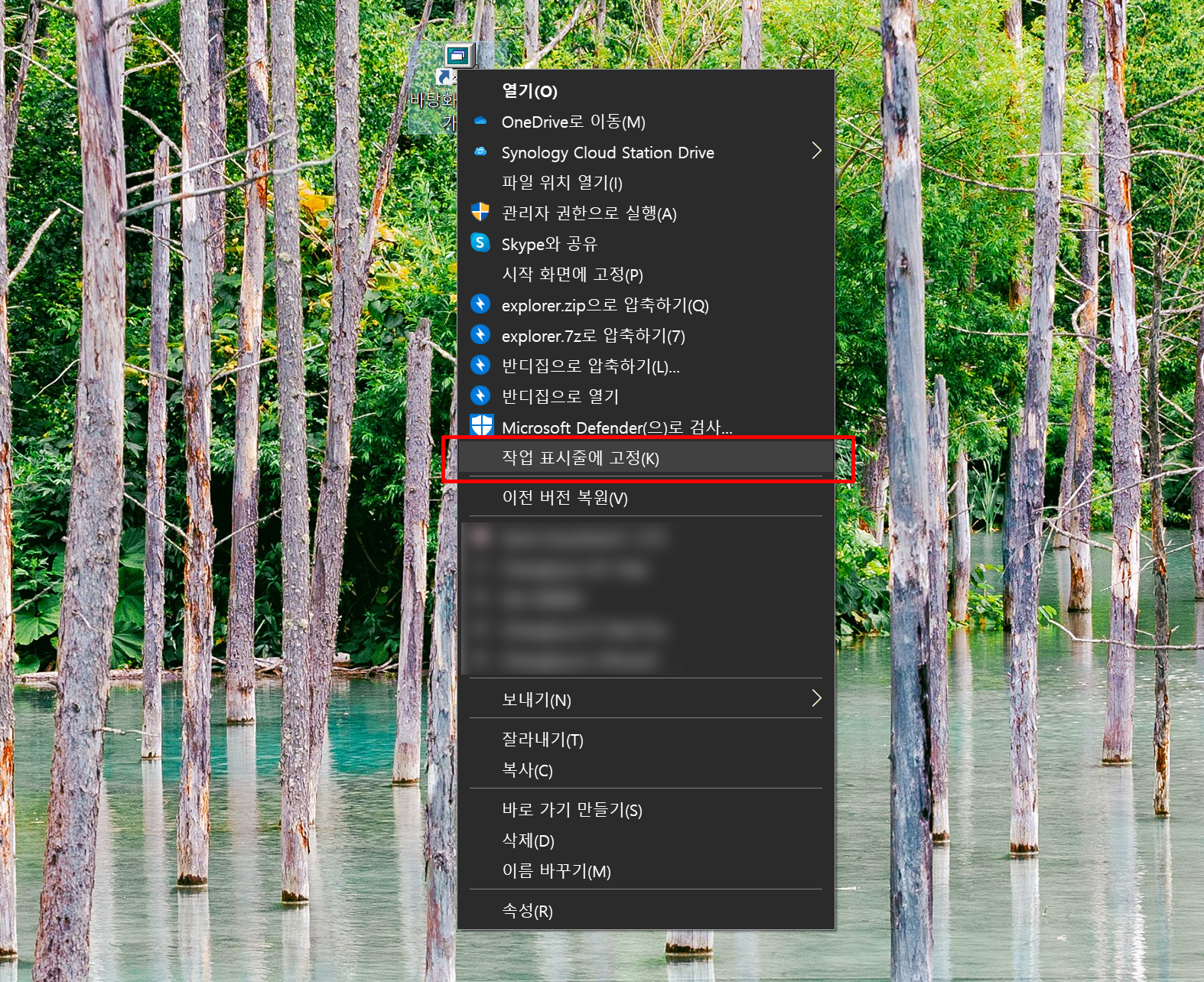
아이콘이 변경된 것을 확인한 다음, 이제 윈도우 하단 작업표시줄에 고정시키기 위해 다시 마우스 오른쪽 버튼을 클릭하여 '작업표시줄에 고정' 항목을 선택해 주세요.
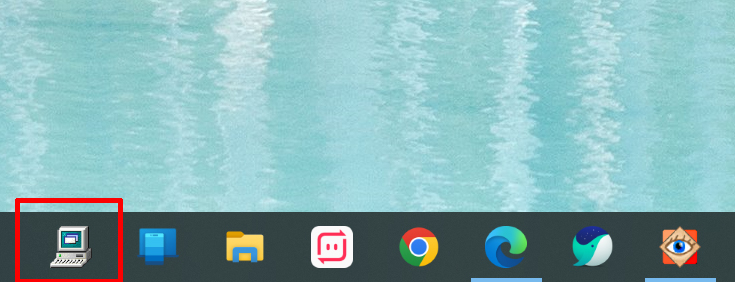
그럼 위와 같이 작업표시줄에 바탕화면 바로가기 아이콘이 고정이 되어 이제 어느 화면에서나 저 아이콘을 클리하게 되면 바탕화면으로 바로 진입이 가능하게 됩니다.
'IT Story' 카테고리의 다른 글
| 윈도우10 디스크 정리로 C드라이브 용량 확장 늘이기 방법 (0) | 2022.09.08 |
|---|---|
| AMD 칩셋 드라이버 다운로드 설치 방법 (라이젠 CPU 메인보드) (0) | 2022.09.07 |
| HP 프린터 복합기 드라이버 다운로드 및 설치 방법 (0) | 2022.09.05 |
| 윈도우 재설치 위한 윈도우10 정품 인증 해제 방법 (0) | 2022.09.02 |
| AMD 라데온 그래픽 카드 드라이버 다운로드 설치 방법 (RX570) (0) | 2022.09.01 |





댓글