요즘은 이미지를 가공하고 편집하는 툴로 포토샵 사용하는 분들이 정말 많아진 것 같은데요. 포토샵의 기능은 정말 많아서 저도 아직 다 알지 못하고 있는 기능들이 많습니다. 그래도 기본적인 기능은 몇 가지 정도 알아두면 편하고 좋은데요.
포토샵 화살표 그리기 방법 2가지
사진이나 이미지 편집을 하다 보면, 간혹 화살표를 넣고 싶을 때가 있습니다. 그런데 막상 포토샵에서 화살표를 그리려다 보면 어떻게 그려야 할지 막막한 경우가 있습니다. 그래서 오늘은 포토
pku9346.tistory.com
포토샵 이미지 크기 조절 및 사진 자르기 방법
디지털카메라가 보급되고 스마트폰의 폰카 성능이 발달하면서 자연스레 사진을 찍고 편집하는 일이 일상이 된 분들이 많을거예요. 하지만, 사진을 찍을 줄만 알았지, 편집하는 것이 어렵게 느
pku9346.tistory.com
예전 포스팅에서 포토샵 화살표 그리기 방법과 포토샵 이미지 크기 조절 및 사진 자르기 방법에 대해서 포스팅을 했었습니다. 필요하신 분들은 참고하시면 되고요.

이번 포스팅에서는 이미지의 텍스트를 강조하기 위해 사용하는 형광펜 선그리기 방법에 대해 알아볼까 합니다. 보통 우리가 필기할 때 중요한 부분이나 강조하고자 하는 부분에 형광펜을 칠하듯이 텍스트 이미지나 그림 이미지에서도 포토샵 브러쉬툴을 이용해 형광펜 효과를 줄 수 있는데요.
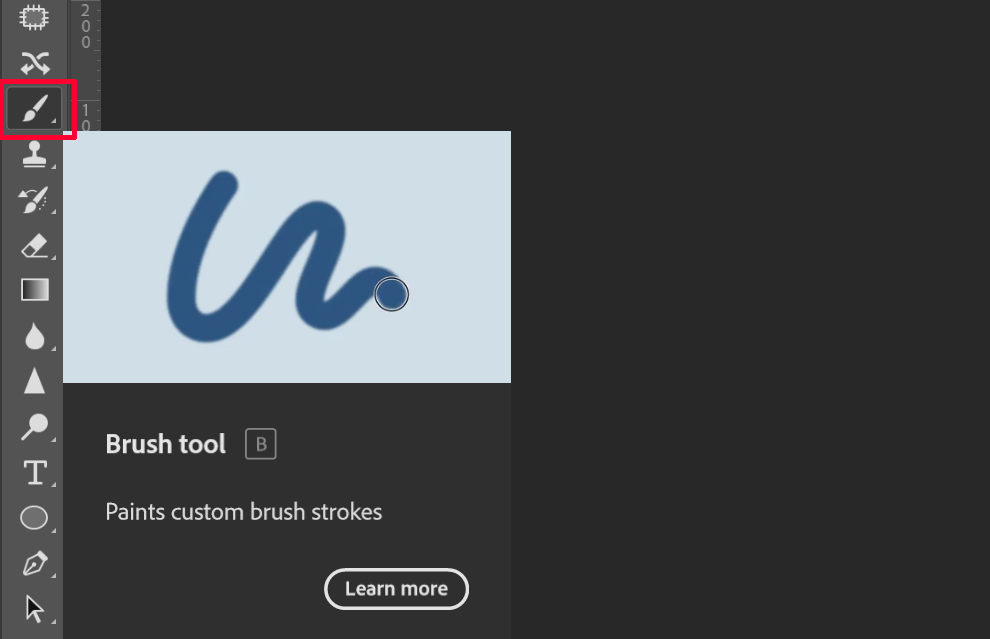
우선 포토샵을 실행시키고, 편집하고자 하는 이미지를 불러온 다음, 왼쪽 편집툴 아이콘 중에서 붓 모양으로 되어 있는 브러쉬툴을 선택해 주세요. 저는 영문판을 사용하고 있어 'Brush tool'이라고 나와 있고요. 한글판 사용하시는 분들은 아마 '브러쉬 도구'라고 표기되어 나올겁니다.
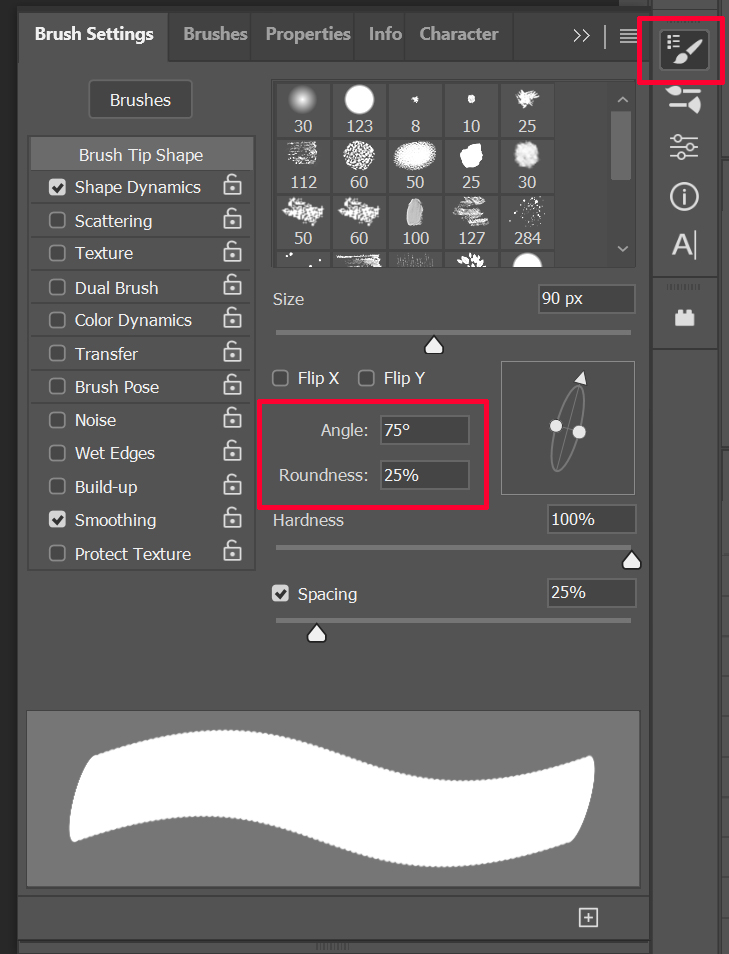
브러쉬툴을 선택한 다음, 포토샵 화면 오른쪽 도구를 선택할 수 있는 아이콘이 보이는데, 브러쉬 설정(Brush setting) 도구를 선택해 주세요. 그럼 위의 화면과 같이 브러쉬 설정 화면이 나오게 됩니다. 이제 여기서 형광펜 효과를 주기 위해 몇가지 설정값을 바꿔줘야 하는데, 빨간색 박스 안의 '각도'와 '원형률' 값을 바꿔주면 됩니다.
영문판에서는 각도는 Angle, 원형률은 Roundness로 표기되어 나오는데, 각도는 대략 70~80도 사이, 원형률은 20~30% 사이값을 넣어주면 보기 좋게 형광펜 효과가 나타나게 됩니다. 아니면 값을 여러번 변경해가며 자신에게 맞는 값을 찾아가는 것도 괜찮아요.
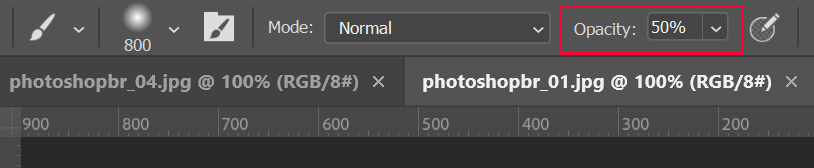
그런 다음, 포토샵 화면 상단메뉴의 불투명도(Opacity) 값을 조절해서 진하기 및 연하기 정도를 조절하시면 됩니다. 대략 30~50% 정도 사이의 값을 입력해주면 보기 좋더라고요.
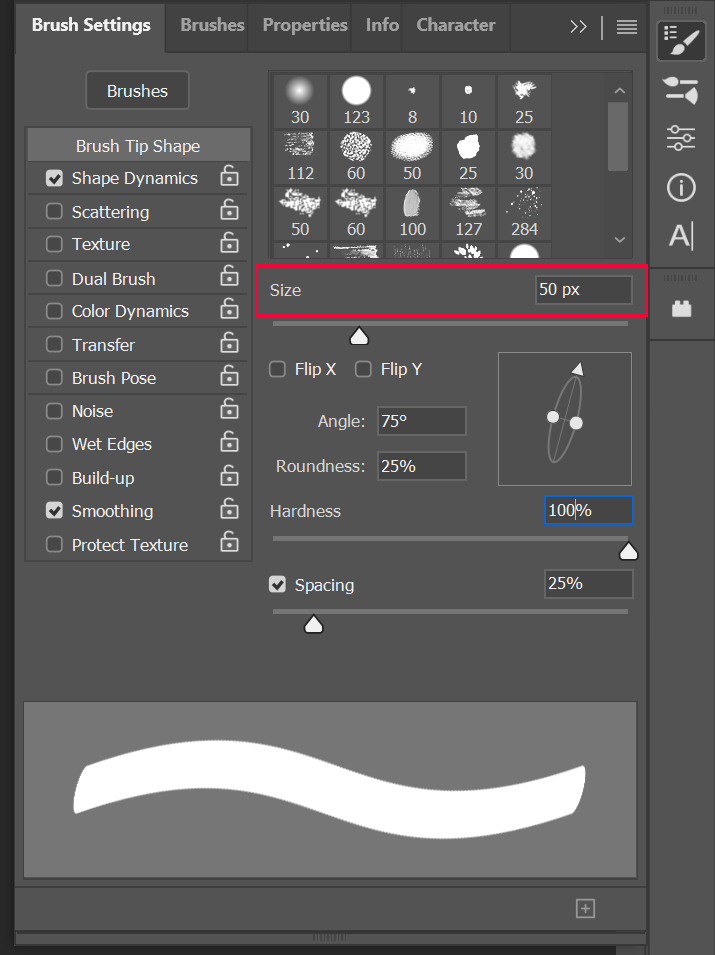
그리고 형광펜으로 선그리기를 할 때 선의 굵기(크기)도 위의 크기(Size) 설정값을 입맛에 맞게 변경해 주면 됩니다. 참고로 크기 값을 직접 입력해줘도 좋고, 브러쉬툴을 선택한 상태에서 키보드의 '[' 키와 ']' 키를 사용하면 크기를 줄이거나 키울 수 있는 단축키로 사용할 수 있으니 참고하시면 좋겠습니다.

그렇게 브러쉬툴 크기까지 세팅하고 나면, 형광펜을 긋고자 하는 곳에 마우스를 갖다대고 드래그를 하면 위와 같이 형광펜으로 그리는 것처럼 형광펜 효과가 나타나게 됩니다. 참고로 그냥 마우스를 드래그 하면 삐뚤빼뚤하게 그려질테니, 일직선으로 반듯하게 긋기 위해서는 키보드 Shift 키를 누른채 마우스를 드래그 하면 반듯하게 긋기가 가능하니 참고하세요.
'IT Story' 카테고리의 다른 글
| 무료 압축 프로그램 반디집 다운로드 및 설치 방법 (0) | 2022.06.02 |
|---|---|
| 와콤 태블릿 타블렛 드라이브 다운로드 및 설치 방법 (0) | 2022.06.01 |
| 아이폰 se3 자급제 사양 스펙 색상 및 공홈 애플케어플러스 가격 (0) | 2022.05.02 |
| 네이버 뮤직 바이브 VIBE 구독료 멤버십 가격 요금 및 해지 방법 (0) | 2022.04.15 |
| 엔비디아 그래픽 드라이브 다운로드 및 설치 방법 (RTX 2080 시리즈) (0) | 2022.04.13 |





댓글