사진이나 이미지 편집을 하다 보면, 간혹 화살표를 넣고 싶을 때가 있습니다. 그런데 막상 포토샵에서 화살표를 그리려다 보면 어떻게 그려야 할지 막막한 경우가 있습니다. 그래서 오늘은 포토샵에서 화살표 그리기 방법 2가지를 한번 알아볼까 해요.
1. Line Tool (라인툴) 이용해서 화살표 그리기
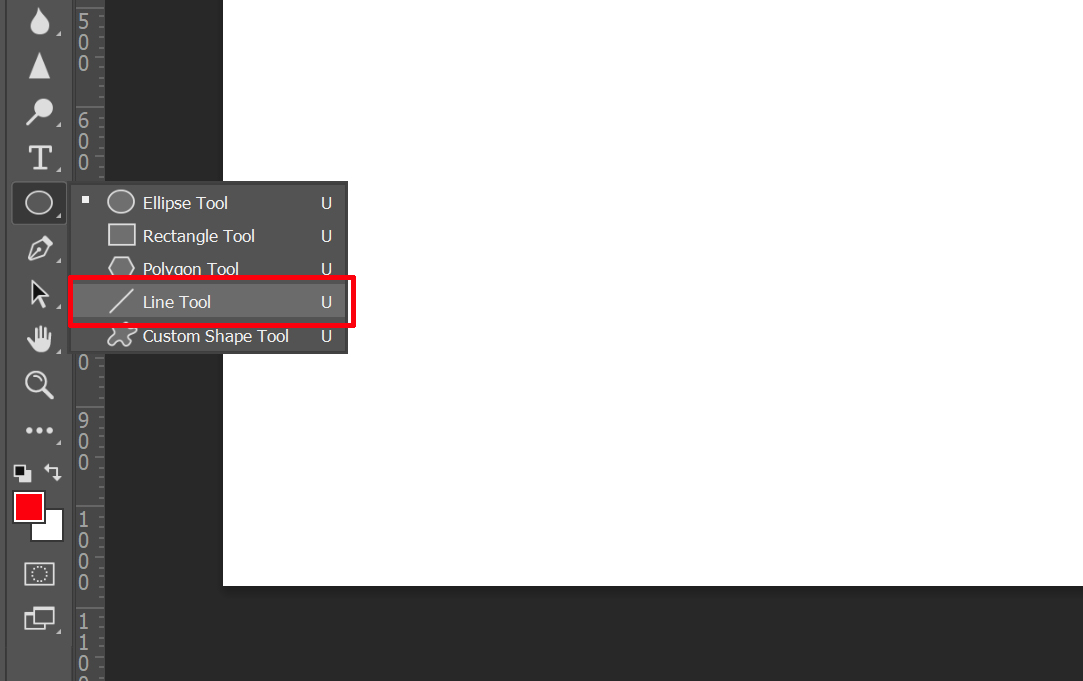
우선 첫번째 방법으로는 가장 보편적으로 사용하는 라인툴을 이용해 화살표를 그리는 방법이 있는데요. 포토샵을 실행시켜왼쪽 도구모음에서 라인툴을 선택해 줍니다.
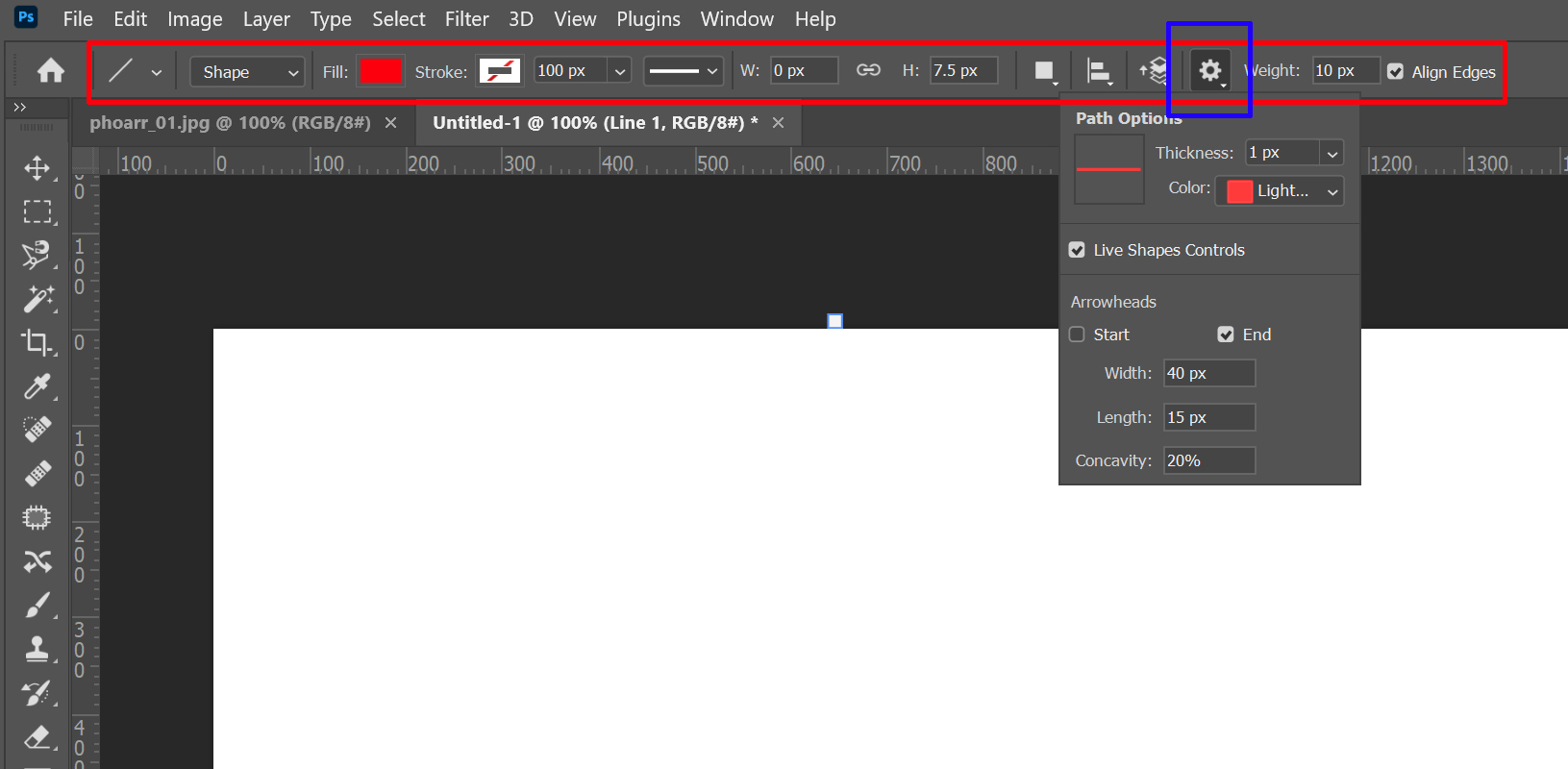
그런 다음, 상단의 라인툴 설정 항목들이 여러가지 나오게 되는데 차례대로 Shape(모양)을 선택해 주시고, Fill(칠), Stroke(획)은 원하는대로 설정하시면 됩니다. 대부분 칠만 원하는 색상으로 선택하고 획(테두리)은 없애고 그리는 편입니다. 그런 다음 오른쪽 Weight(두께) 값을 입력해 주시고 (저는 10px) 톱니바퀴 모양의 설정 버튼을 클릭해 주세요.
그럼 아래 설정 박스가 다시 나오게 되는데, Arrowhead(화살촉)을 End(끝)를 선택해야 드래그 하면서 끝나는 지점에 화살촉이 생기게 됩니다. 그리고 아래 폭(Width)과 길이(Length)는 화살표 촉의 폭과 길이를 설정하는 값이니 실제 입력해 보면서 조절하시면 되요.
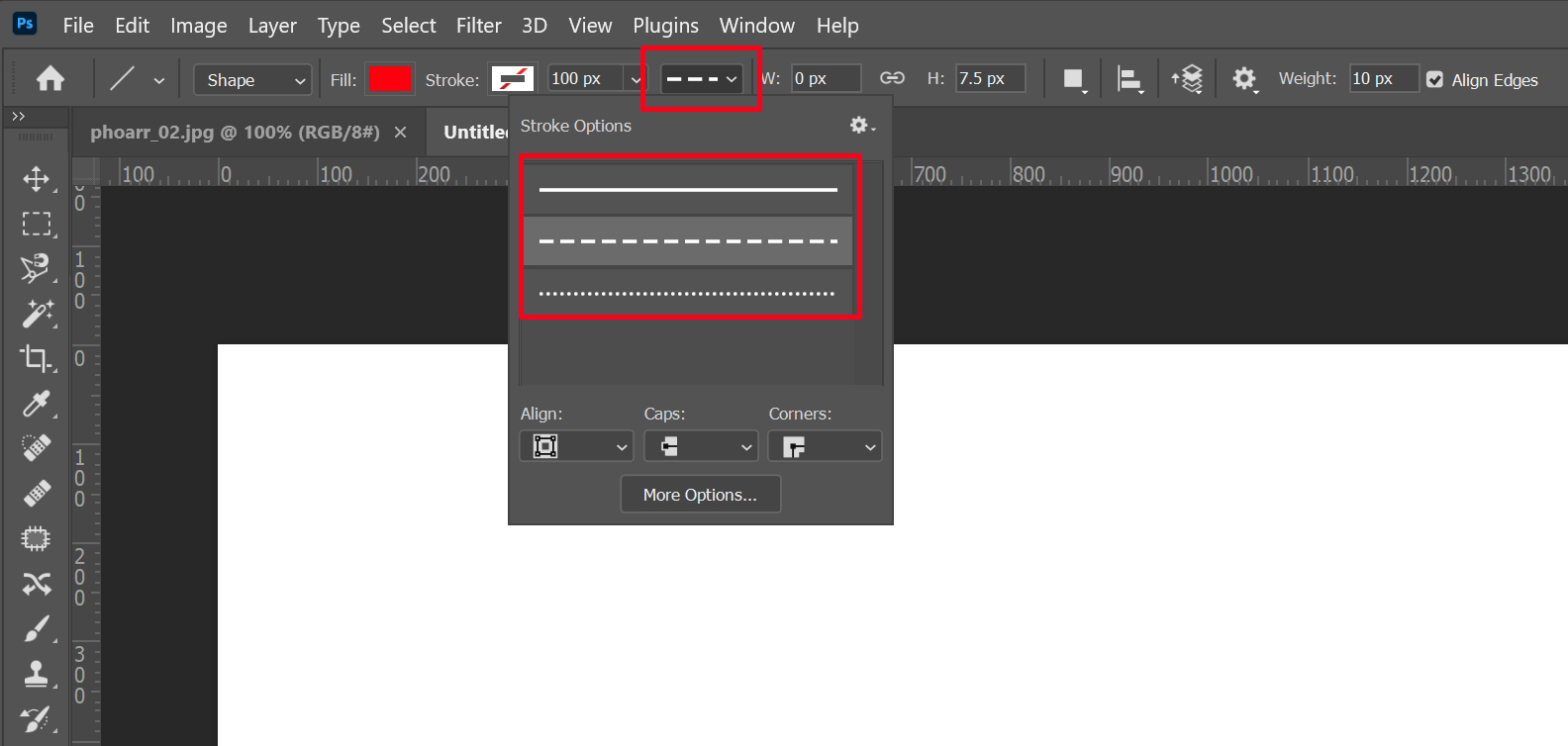
그리고 중간쯤 획 옵션(Stroke Option) 부분에서 화살표 선 모양을 선택할 수 있으니 실선, 가는 점선, 굵은 점선 등 원하는 모양을 선택해 주세요.

그리고 나서 마우스로 원하는 길이만큼 드래그를 하면 위와 같이 화살표를 그릴 수 있게 됩니다.
2. Shape Tool(모양툴) 이용해서 화살표 그리기
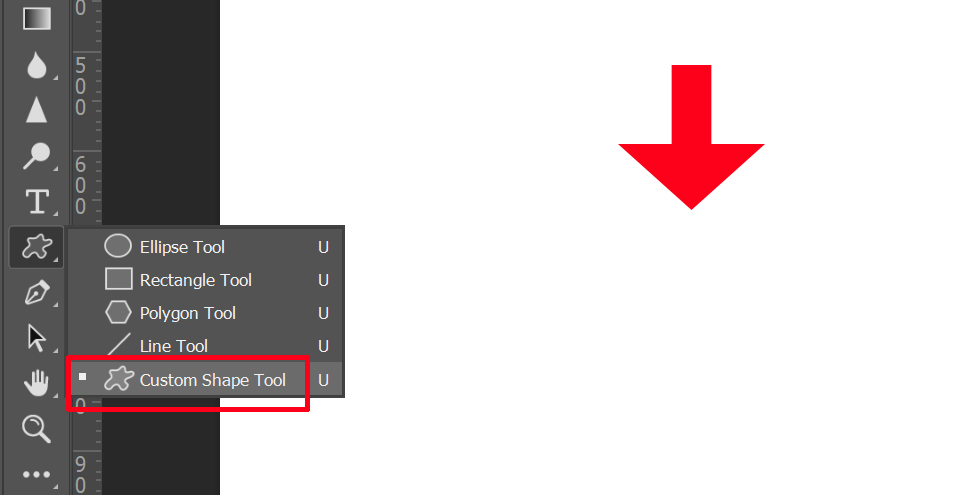
두번째 방법으로는 라인툴이 아닌 모양툴(Custom Shape Tool)을 이용해서 그리는 방법이 있는데요. 마찬가지로 포토샵 왼쪽 도구창에서 사용자 정의 모양 도구(Custom Shape Tool)을 선택해 줍니다.
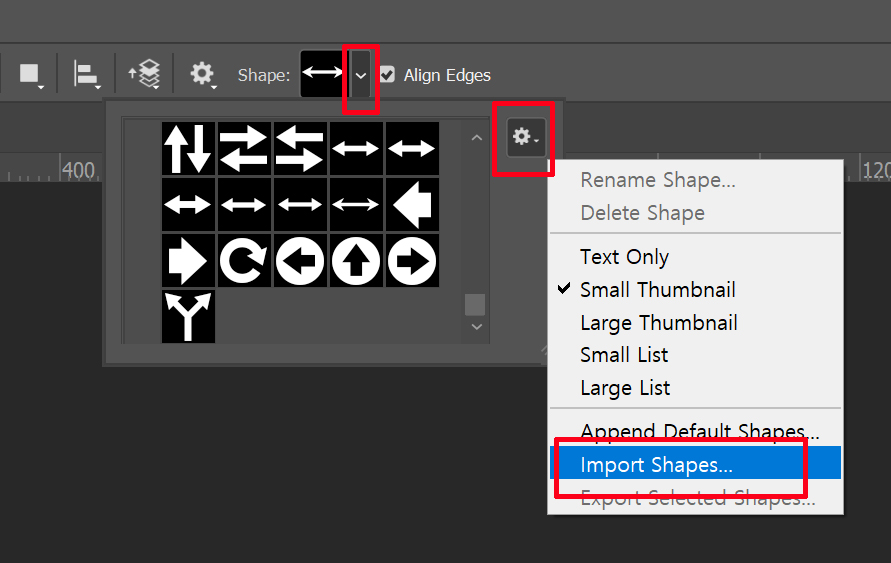
▶ 화살표 도구모음 다운로드 받기
예전 포토샵 버전에서는 바로 화살표 도구만을 모아 놓은 항목이 있었는데, 최근 포토샵이 업데이트 되면서 화살표 도구모음이 사라진 것 같더라고요. 그래서 별도로 다운을 받아야 하는데, 다운 받기 위해서는 설정 버튼을 통해 Import Shapes 항목을 선택해 줍니다.
120 Arrows Photoshop Shapes | Shapes4FREE
Cookies help us customise content and advertising, provide social media features and gather statistics. By using our services, you agree to our use of cookies.
www.shapes4free.com
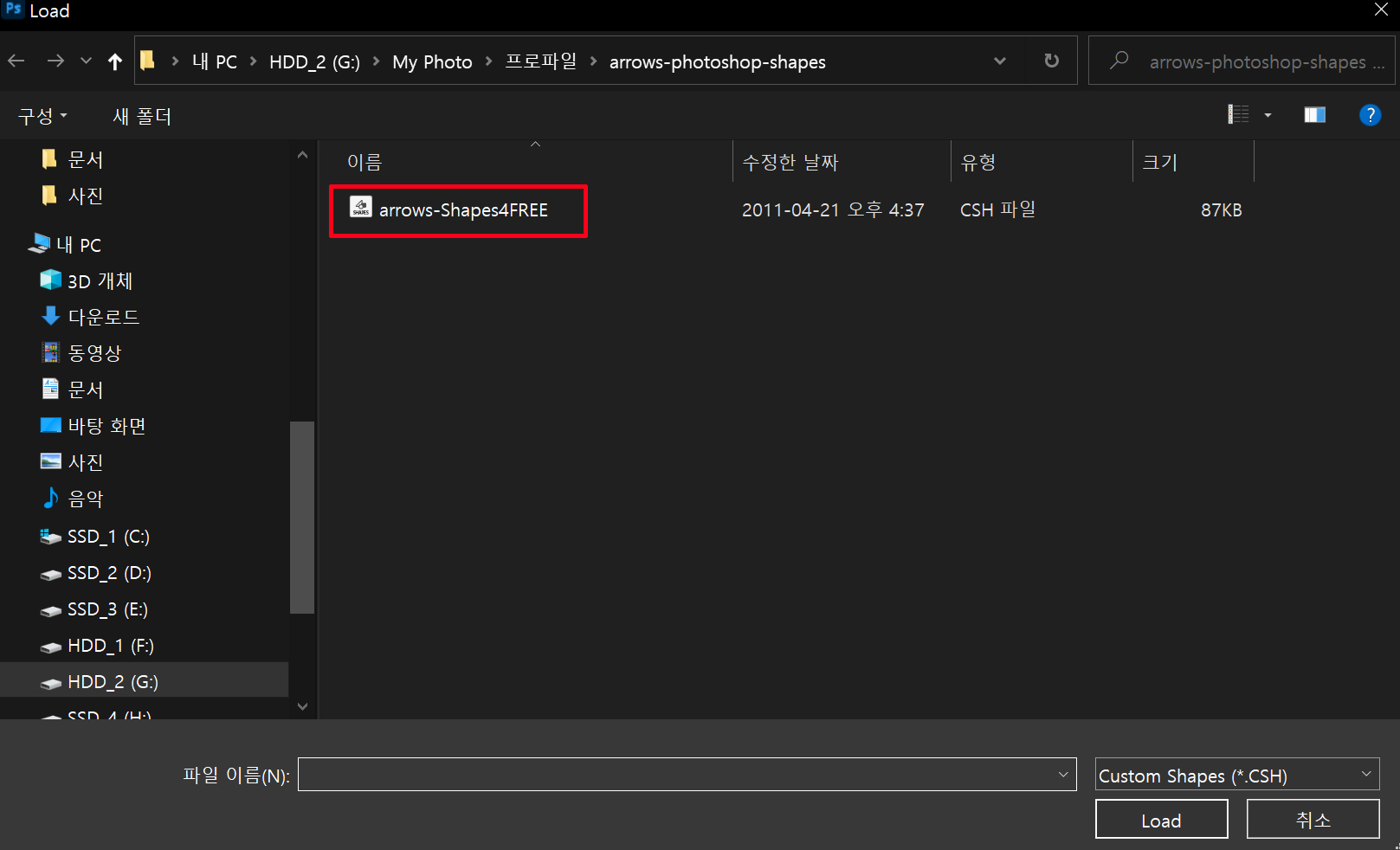
그럼 화살표 도구모음 파일을 불러와야 하는데, 위의 Shapes4FREE 사이트에서 무료로 다운받을 수 있으니 다운받은 후, 원하는 폴더를 지정해 Import 해주면 됩니다.
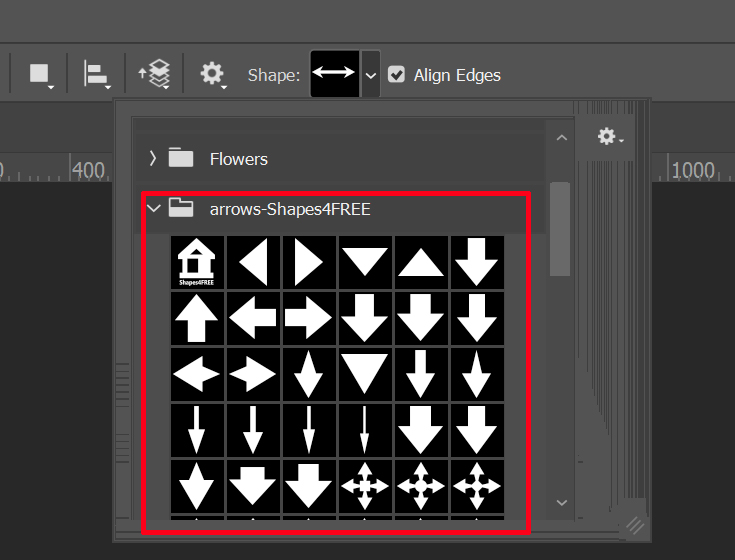
그런 다음, 다시 Shape 메뉴로 들어가서 arrows-Shapes4FREE 항목을 선택해 주면, 다양한 화살표 모양을 선택할 수 있고, 원하는 모양을 선택해 마우스로 드래그 해주면 그 모양 그대로 화살표를 그릴 수 있게 됩니다. 이상 포토샵 화살표 그리기 방법 2가지를 살펴봤는데요. 편한 방법으로 사용을 하시면 되겠습니다.
'IT Story' 카테고리의 다른 글
| 유튜브 자막 없애기 끄기 및 넣기 켜기 설정 (0) | 2021.07.13 |
|---|---|
| 윈도우10 포맷 방법 및 PC 컴퓨터 초기화 하기 (0) | 2021.06.25 |
| 포토샵 이미지 크기 조절 및 사진 자르기 방법 (0) | 2021.06.22 |
| 페이팔 가입 방법 및 비즈니스 계정 은행 계좌 등록 (0) | 2021.06.07 |
| 스마트초이스 통신비 미환급금 조회 방법 (0) | 2021.06.04 |





댓글