아이폰 화면 녹화 기능 사용 방법 및 마이크 소리 녹음까지
일상적인 영상 촬영은 아이폰의 카메라 앱을 통해 촬영을 하면 되지만, 막상 아이폰 화면 자체를 기록하기 위한 영상을 녹화하려면 어떻게 해야 하는지 모르는 분들이 많습니다. 그래서 이번 글에서는 아이폰 화면 자체를 기록하는 영상 녹화하는 방법과 함께 화면 녹화 기능을 사용하면서 마이크 소리 녹음까지 추가로 할 수 있는 방법까지 한 번 알아보도록 하겠습니다.
갤럭시 화면 녹화 및 화질 설정 미디어 소리 마이크 녹음 설정 방법
아이폰과 마찬가지로 갤럭시 역시 자체 화면 녹화 기능이 포함되어 있습니다. 그래서 이번 글에서는 갤럭시 스마트폰으로 화면 자체를 녹화하는 방법과 함께 화질 설정, 그리고 화면 녹화 시 미
pku9346.tistory.com
참고로 갤럭시 폰의 화면녹화 기능에 대해 알아보고자 한다면, 위의 글에서 자세히 소개하고 있으니 필요하신 분들은 참고하시기 바랍니다.
아이폰 제어센터 녹화 버튼 추가
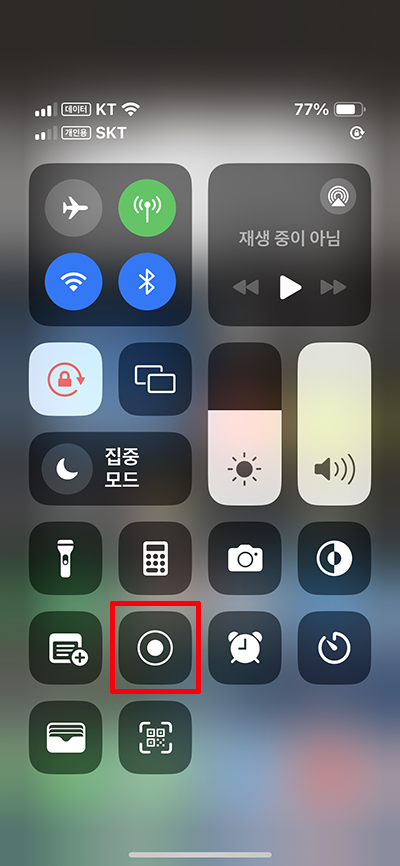
아이폰 화면 녹화 기능은 별도의 앱을 사용하는 것이 아닌 제어센터 내의 녹화 버튼을 통해 기록하게 되는데요. 아이폰 화면 오른쪽 부분을 아래로 쓸어 내리면 위와 같은 제어센터 화면이 나오게 됩니다. 여기서 위의 빨가 네모박스 안의 아이콘이 바로 화면녹화 기능 버튼인데요. 만약 제어센터 내에 위의 화면녹화 버튼이 보이지 않는다면, 따로 추가해 주면 됩니다.
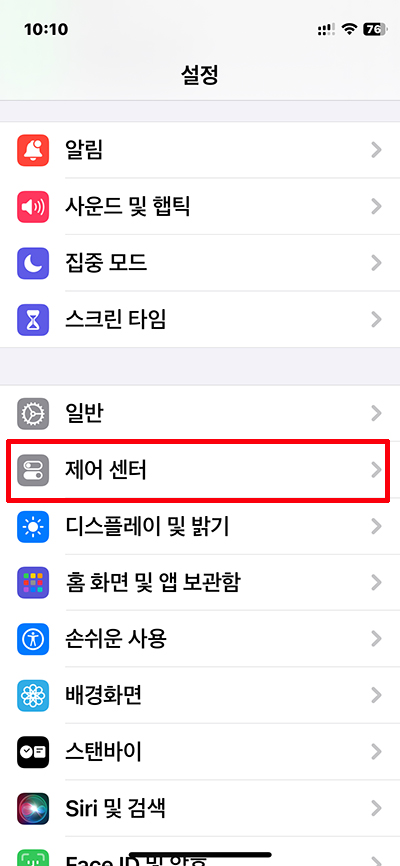

아이폰 화면녹화 버튼을 제어센터에 추가하는 방법은 일단 설정 앱으로 들어간 다음, '제어센터' 항목을 선택해주고, 그 안의 여러 항목들 가운데 '화면기록'이라는 항목을 찾아 + 버튼을 눌러 제어센터에 추가를 해주면 됩니다.
아이폰 화면녹화 기능 사용 방법
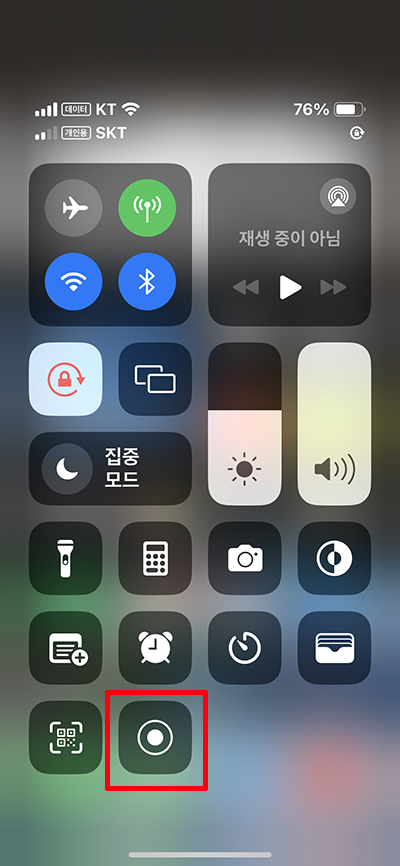
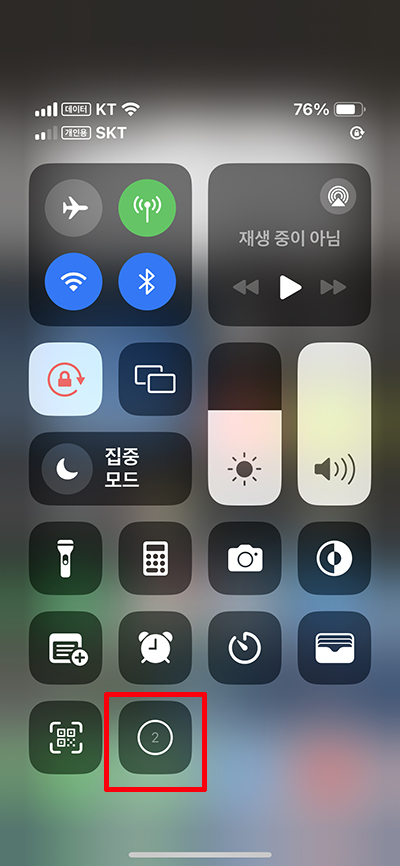
제어센터에 화면녹화 버튼이 생겼다면, 이제 해당 버튼을 누르면 3초간 (3-2-1) 카운트다운이 시작되며 3초 후부터 화면 녹화가 시작됩니다.
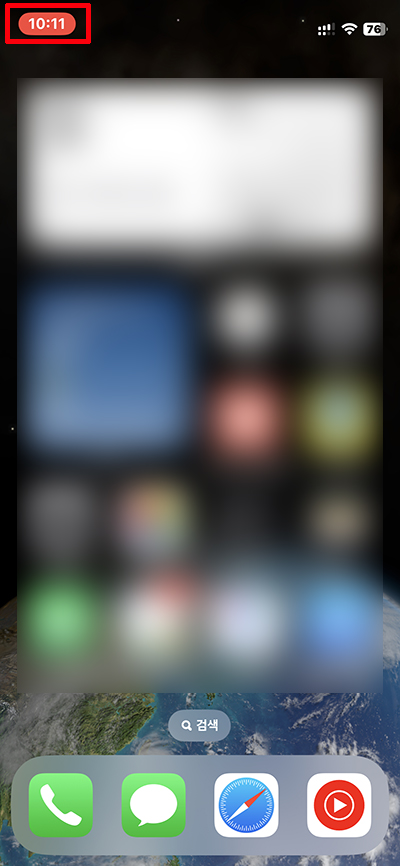
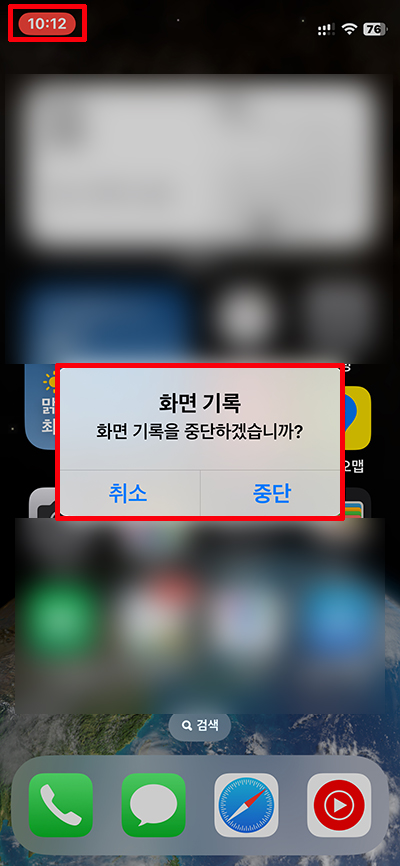
화면녹화가 시작되면, 화면 상단 왼쪽 시계 아이콘이 빨간색으로 변하면서 현재 녹화중이라는 표시를 하게 되는데요. 만약 화면녹화를 끝내고 싶다면, 시계 버튼을 다시 터치를 해주게 되면, 화면기록을 중단하겠냐는 팝업창이 뜨면서 중단 항목을 선택하면 녹화는 중지가 됩니다.
아이폰 화면녹화 중 마이크 소리 녹음 하기
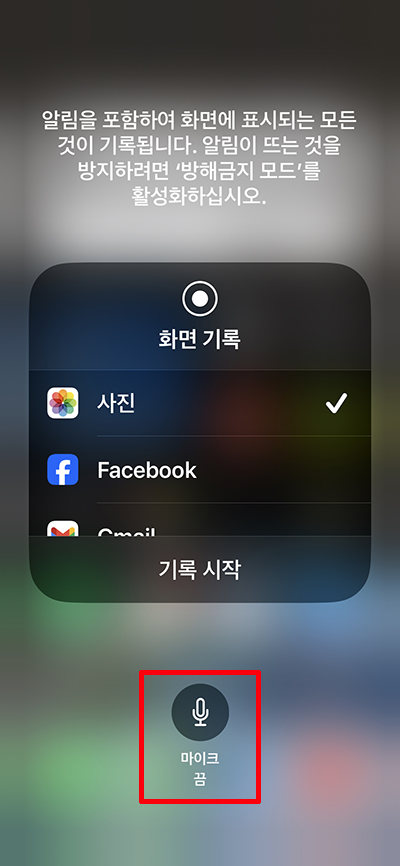
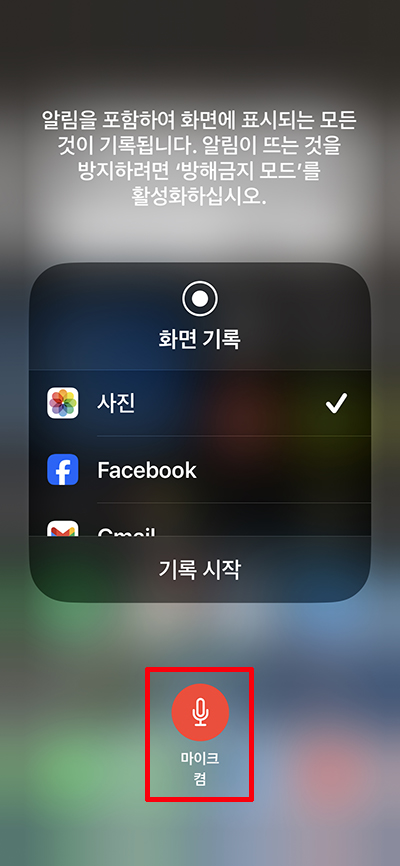
기본적으로 아이폰 화면녹화 기능은 마이크 소리는 들어가지 않게끔 설정되어 있는데요. 만약 마이크를 통해 소리까지 함께 녹화 및 녹음을 하고 싶다면, 다시 제어센터 화면으로 돌아가 화면녹화 버튼을 3초간 꾹 눌러주세요. 그럼 위와 같이 마이크 선택 화면이 나오게 되고 여기서 마이크를 켠 뒤 기록시작 버튼을 누르면 화면녹화와 동시에 마이크 소리 녹음까지 가능하니 참고하시면 되겠습니다.