포토샵 2024 렌즈흐림 효과 기능 업데이트 아웃포커싱 사용 방법
포토샵 2024로 업데이트가 되면서 또 하나 정말 편리한 기능이 업데이트 되어 소개가 되고 있는데요. 바로 렌즈흐림 효과라 해서 AI를 통해 아웃포커싱을 클릭 몇 번 만으로 꽤 자연스럽게 보정할 수 있는 기능입니다. 예전에는 인위적으로 뒷 배경을 아웃포커싱으로 해서 흐리게 만들려면 일일이 영역 지정을 해준 다음 여러모로 손이 많이 가는 작업이었는데, 포토샵 2024 렌즈흐림 효과 기능은 정말 간단하게 작업을 할 수 있어 초보자도 쉽게 이용이 가능해요.
예제 사진

위의 사진을 예제로 들어서 직접 어떻게 렌즈흐림 효과를 사용해서 아웃포커싱을 만들어 내는지 지금부터 한 번 살펴보도록 하겠습니다. 위의 사진은 예전에 겨울에 제주도 여행을 갔을 때 사려니 숲길에서 광각렌즈로 촬영한 사진인데요. 광각렌즈는 렌즈 특성상 아웃포커싱 효과를 내기가 꽤 어려운 편인데, 포토샵으로 쉽게 한 번 만들어 보도록 하겠습니다.
포토샵 2024 렌즈흐림 효과 사용 방법
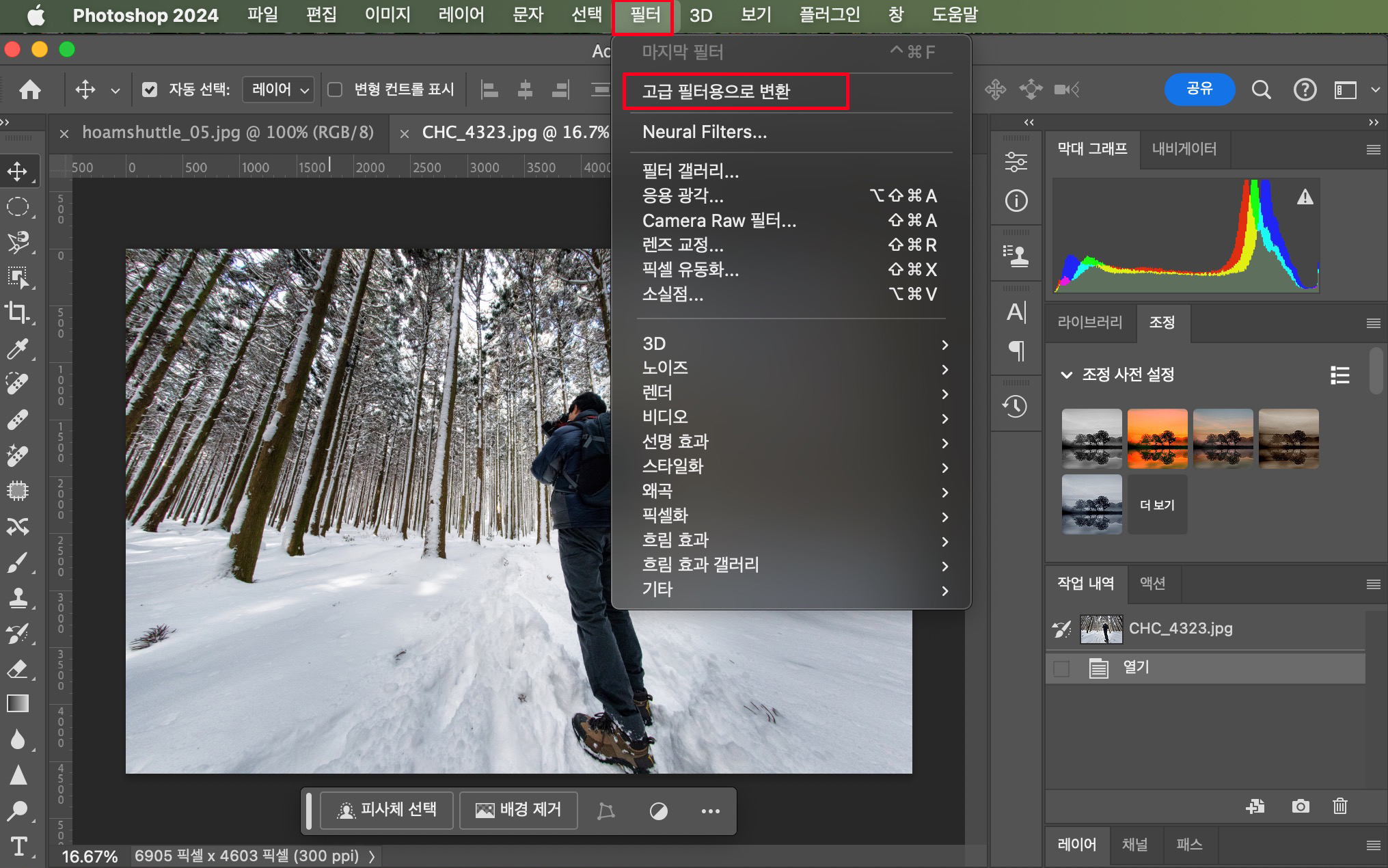
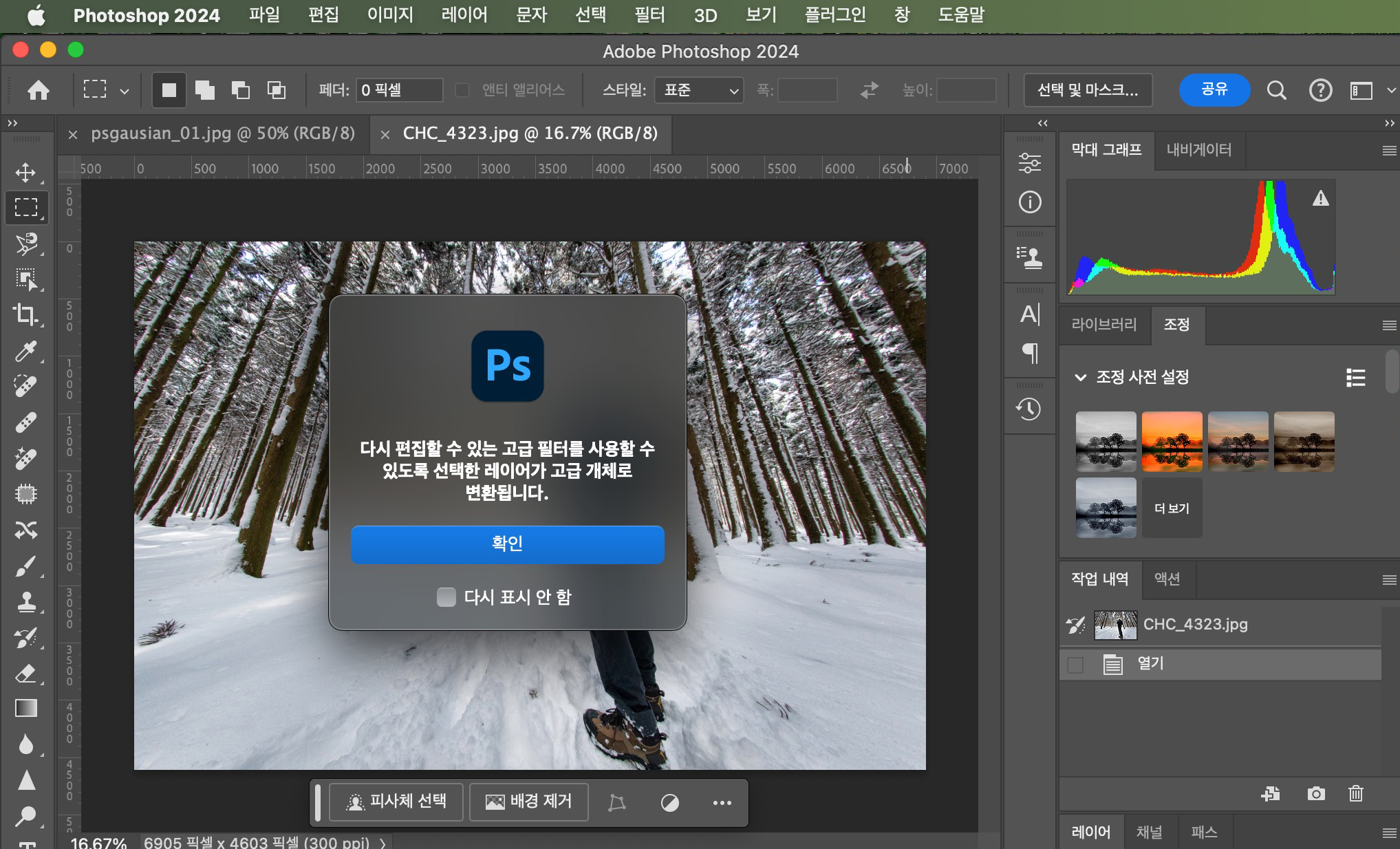
먼저 어도비 포토샵 정품을 구독하고 계신 분이라면 포토샵 2024 최신 버전으로 먼저 업데이트를 해준 다음, 직접 편집할 사진을 불러와 줍니다. 저는 샤려니숲길 사진을 불러왔는데요. 사진을 불러온 다음, 상단 메뉴에서 필터 항목으로 들어가 '고급 필터용으로 변환' 항목을 선택해 줍니다. 그럼 알림 팝업창이 뜨게 되는데 확인 버튼을 클릭해 주고요.
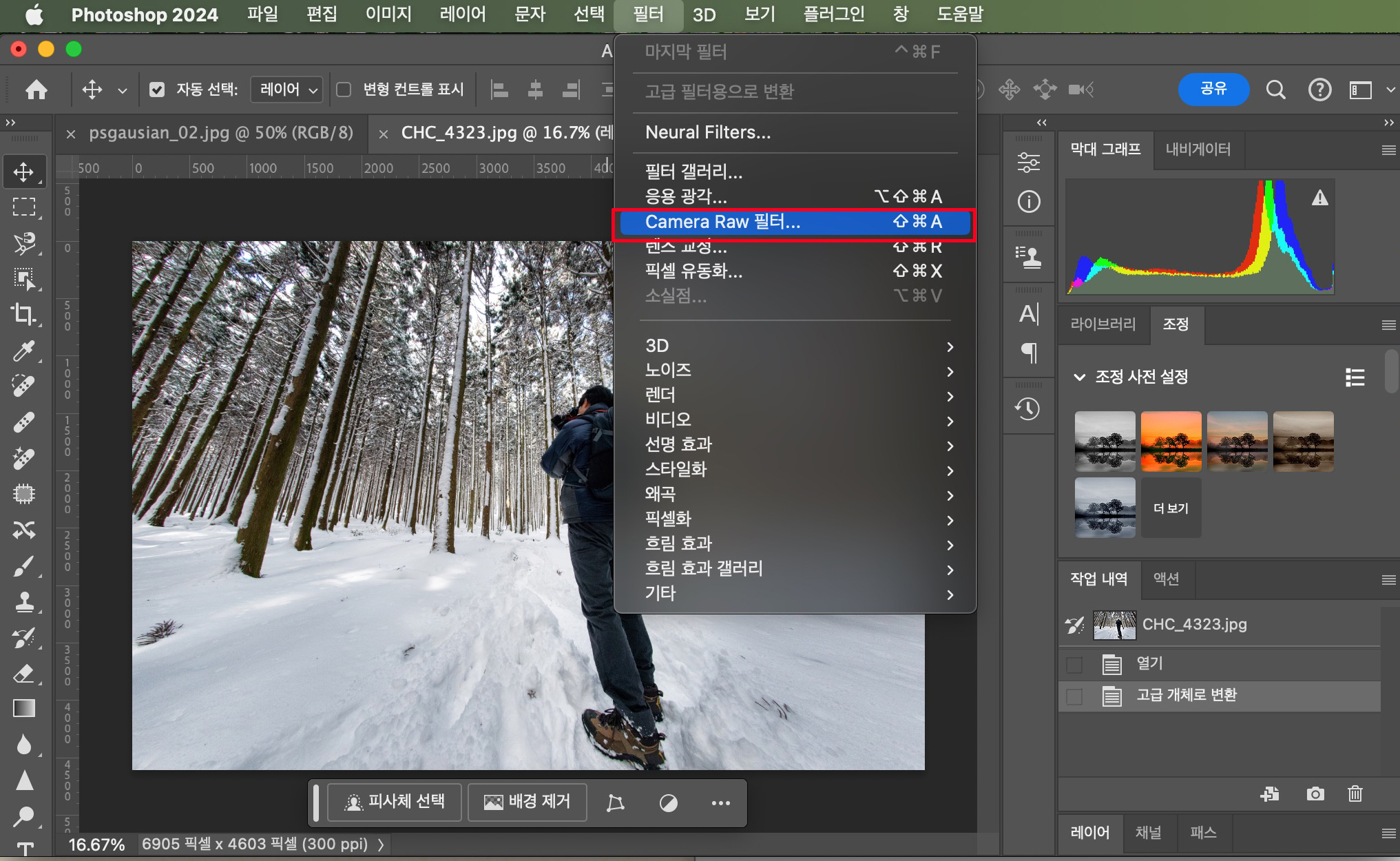
그리고나서 다시 상단 메뉴 필터 항목으로 들어간 다음, 이번에 보시면, 'Camera Raw 필터' 항목이 활성화 되어 있는 것을 확인할 수 있습니다. 역시 선택을 해주시고요.
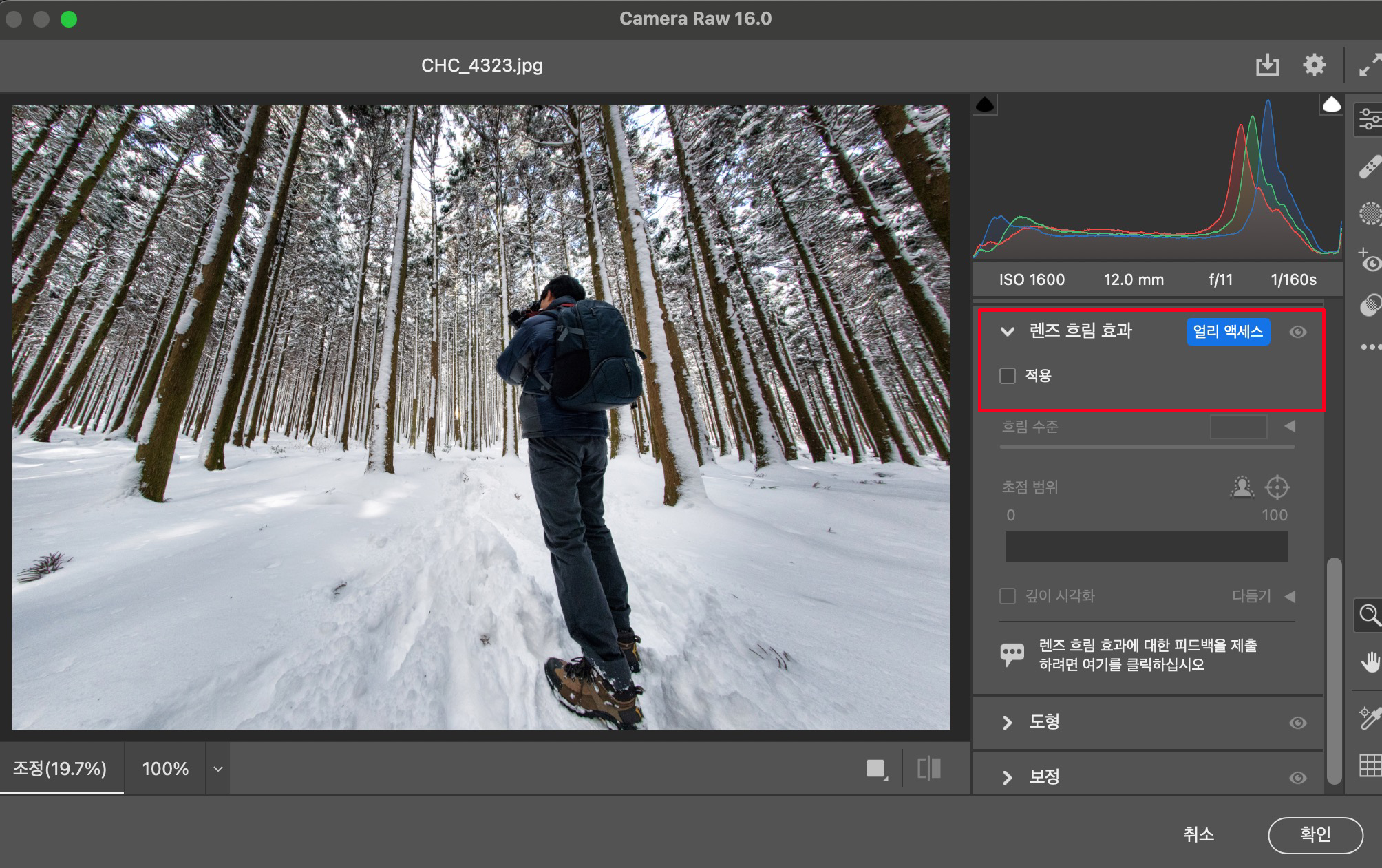
그럼 Camera Raw 편집창이 새로 하나 뜨게 됩니다. 여기서 오른쪽 편집 항목을 쭉 보시면, 중간쯤에 '렌즈 흐림 표과' 라는 항목이 있을거예요. 적용 항목에 체크를 해주세요.
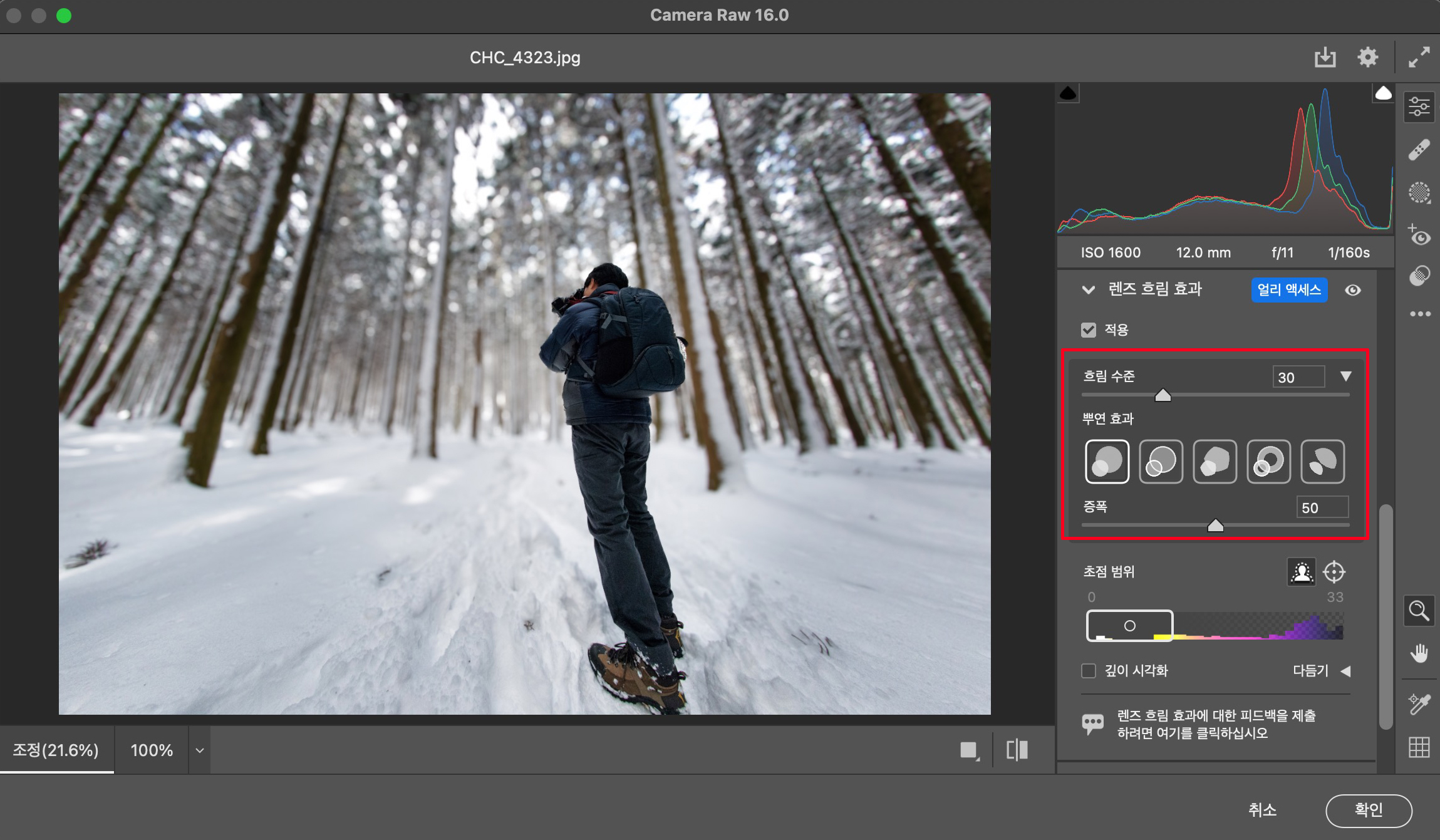
이제 본격적으로 렌즈흐림 효과 기능을 통해 아웃포커싱 효과를 세세하게 설정을 할 수 있는데요. 가장 기본적으로 흐림수준 바를 좌우로 왔다갔다 해보면 사진의 배경이 흐려졌다 선명해졌다 할겁니다. 자신이 원하는 흐림의 정도를 선택하면 되는데, 저는 위의 사진에서 30 정도 값을 주니 딱 적당히 보기 좋은 것 같더라고요. 그리고 뿌연 효과에서는 카메라 렌즈 흐림의 보케 형태를 선택할 수 있는데, 총 5가지 보케 모양을 선택할 수 있습니다. 이는 사진마다 원하는 보케 모양을 선택해서 적절히 이용하시면 될거예요.
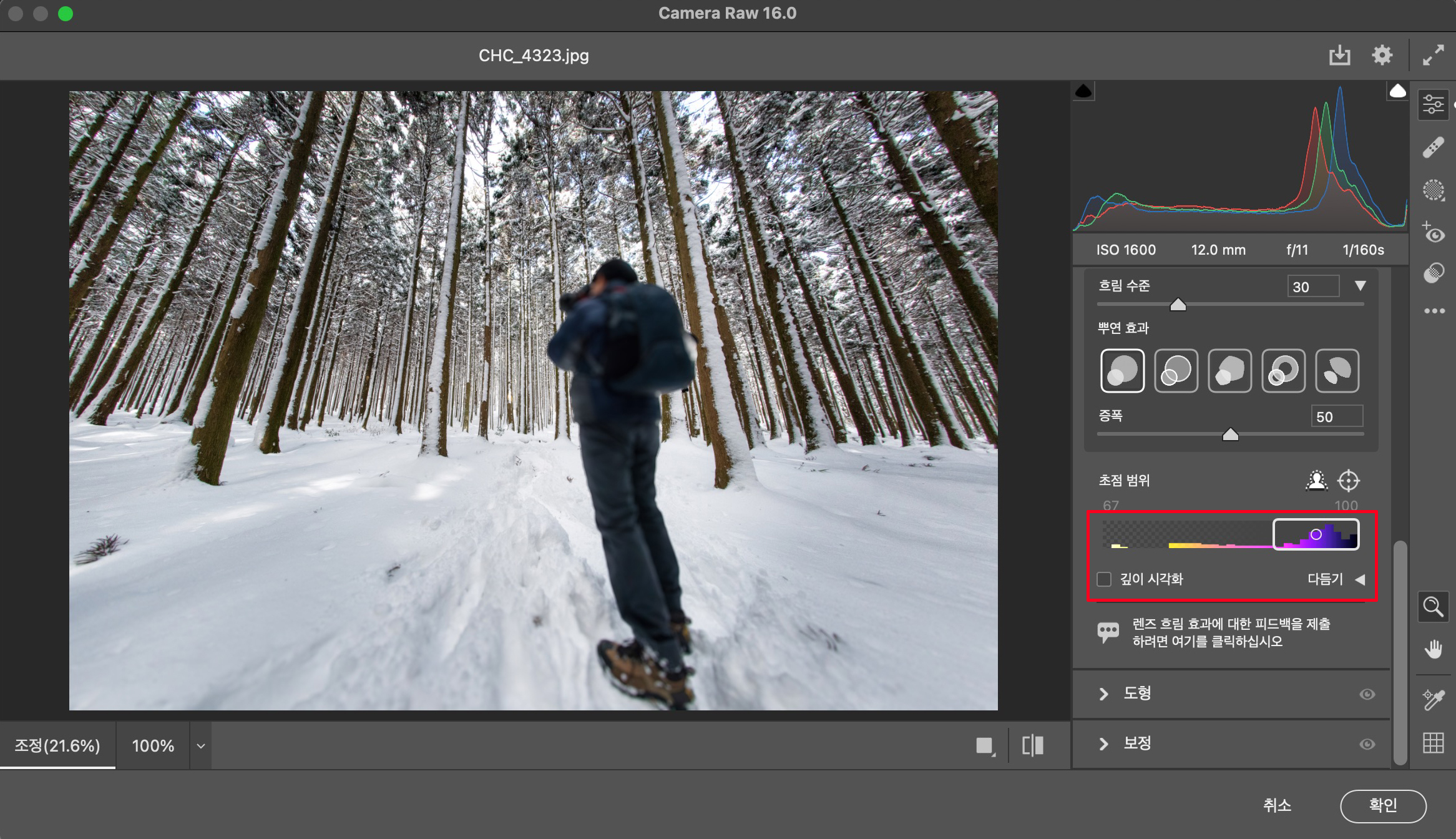
그리고 아래쪽에 흐림 범위 항목은 흐림의 정도를 어느 초점에 맞춰서 할거냐를 선택하는건데, 역시 마우스로 왼쪽 오른쪽으로 왔다갔다 하면서 편집이 가능하며, 왼쪽 방향은 원경 쪽의 배경흐림, 오른쪽 방향은 근경 쪽의 배경흐림이 나타나게 됩니다. 아마 직접 해보시면 알게 될거예요. 암튼, 자신이 원하는 배경흐림 효과를 만들어 냈다면 이제 최종적으로 아래 확인 버튼을 클릭해서 저장을 하면 됩니다.

위의 사진이 최종 편집본이예요. 뒷쪽 사려니 숲의 나무들이 아웃포커싱 된 모습을 볼 수 있습니다. 사실 인물과 배경의 경계가 살짝 이질감이 들기도 하는데, 그래도 이 정도로도 꽤 괜찮은 효과를 얻어낼 수 있어서 생각보다 괜찮은 기능이 아닐까 생각됩니다.