라이트룸 업데이트 AI 노이즈 제거 기능 사용 방법
지난 4월 어도비 라이트룸이 대대적으로 업데이트 되면서 아주 쓸모 있는 기능이 새롭게 추가가 되었는데요. 바로 AI를 기반으로 하는 노이즈 제거 기능입니다. 수많은 상업 사진작가 및 프로 작가들이 꽤 환영할만한 기능이었고, 취미로 사진을 찍고 보정을 하는 분들에게도 꽤 혁신적인 기능인데요.
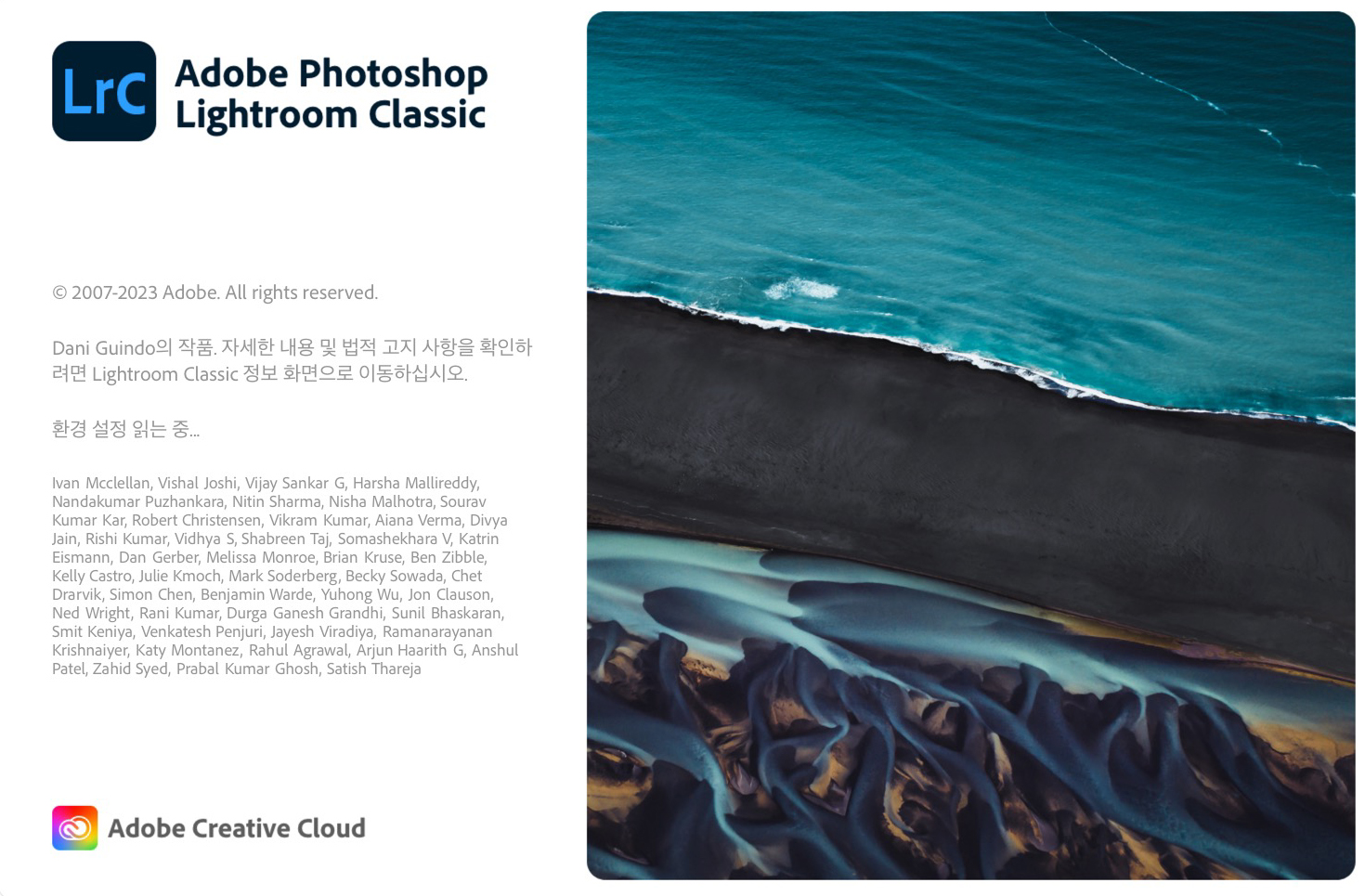
그래서 이번 글에서는 새롭게 업데이트 된 라이트룸에서 AI 노이즈 제거 기능을 어떻게 사용하고 또한 그 결과물이 어떤 식으로 나오는지 한 번 알아보도록 하겠습니다.
라이트룸 AI 노이즈 제거 기능 바뀐 점
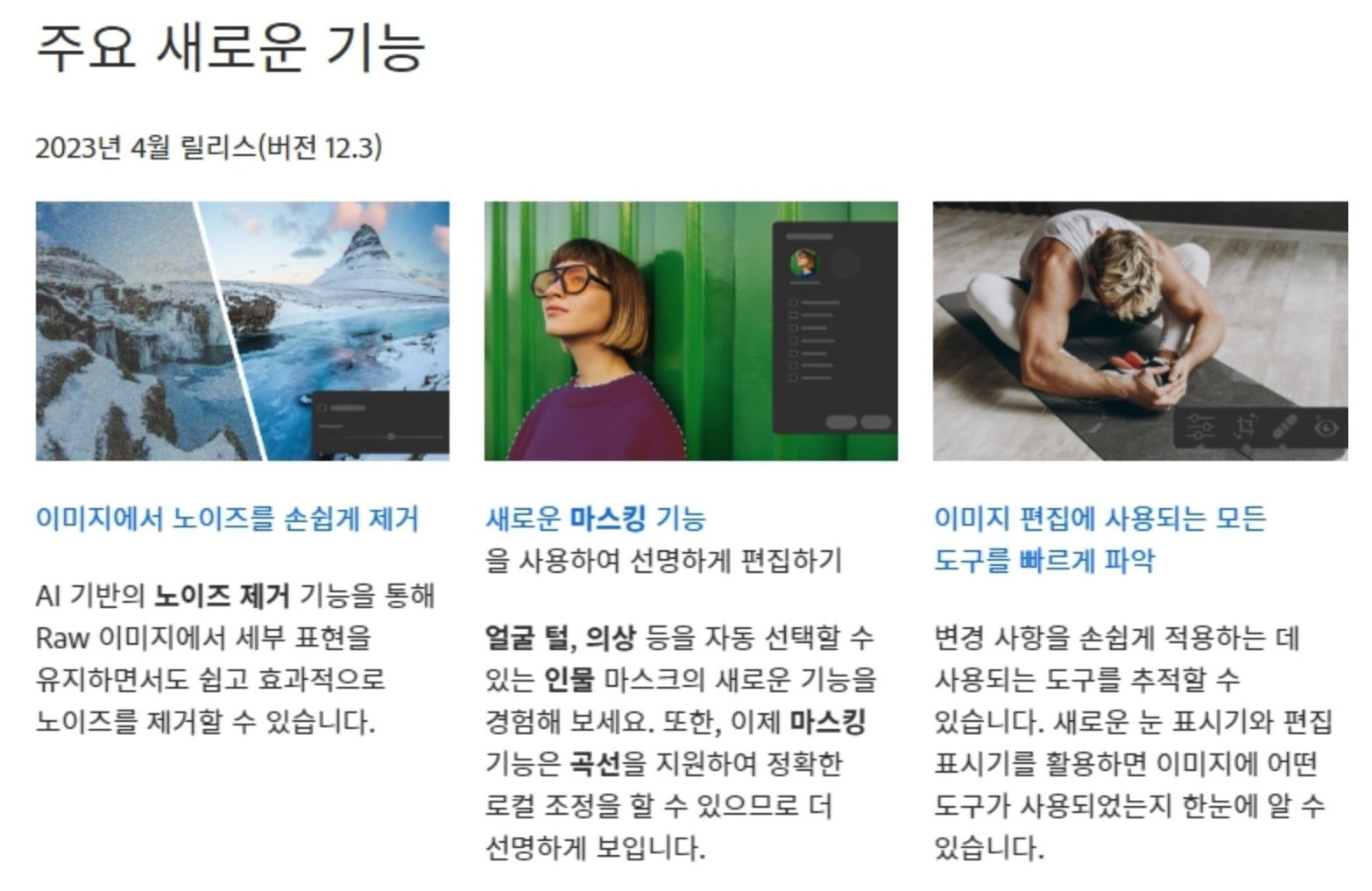
라이트룸이 업데이트 되기 전 기존에도 라이트룸에는 기본적인 노이즈 제거 기능이 있기는 했습니다만, 이는 AI를 기반으로 한 것이 아닌 그냥 사진의 데이터값을 조절하여 보정 결과물을 얻는 방식이어서 노이즈 제거에는 어느 정도 한계가 있는 편이었습니다. 특히 어두운 환경에서 iso 3200. 이상 넘어가는 사진들의 노이즈 제거 효과는 그리 만족스러운 편은 아니었는데요. 이번 AI를 기반으로 하는 노이즈 제거 기능은 그 디테일이 훨씬 정교하고 좋아진 것 같더라고요.
라이트룸 AI 노이즈 제거 기능 사용해보기
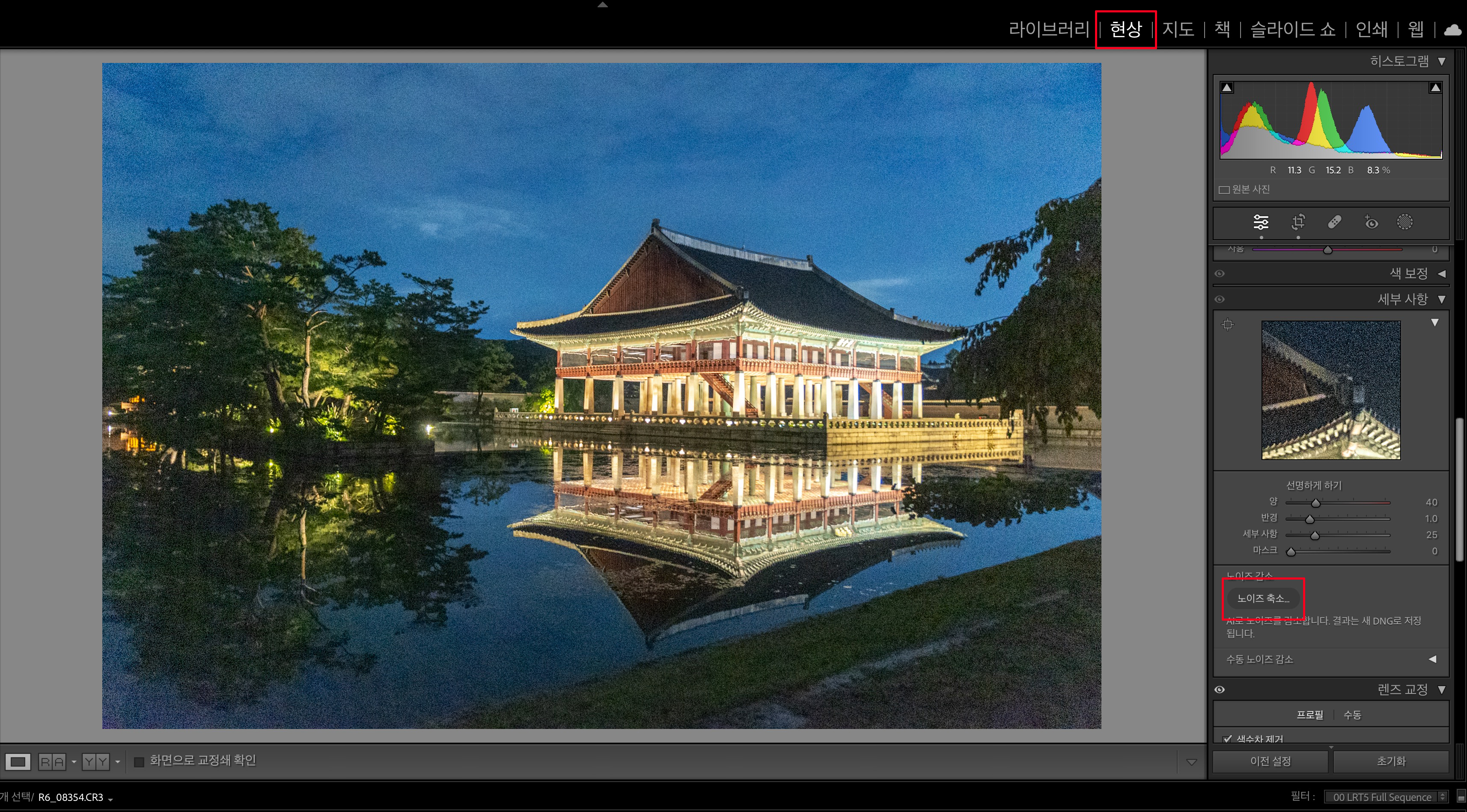
실제 업데이트 된 라이트룸에서 AI 노이즈 제거 기능을 어떻게 사용하는지 한 번 알아볼텐데요. 얼마 전 경복궁 야간개장을 할 때 경회루 야경을 촬영한 사진입니다. 삼각대 사용 없이 손으로 들고 iso 12800으로 촬영한 사진인데요. PC 화면에서 클릭 후 확대해 보면 아마 전체적으로 노이즈가 자글자글한 모습을 볼 수 있을겁니다.
이 사진에서 AI 노이즈 제거 기능을 사용하기 위해서는 현상 탭에서 세부사항 항목 아래의 '노이즈 축소' 항목을 선택해 주세요.
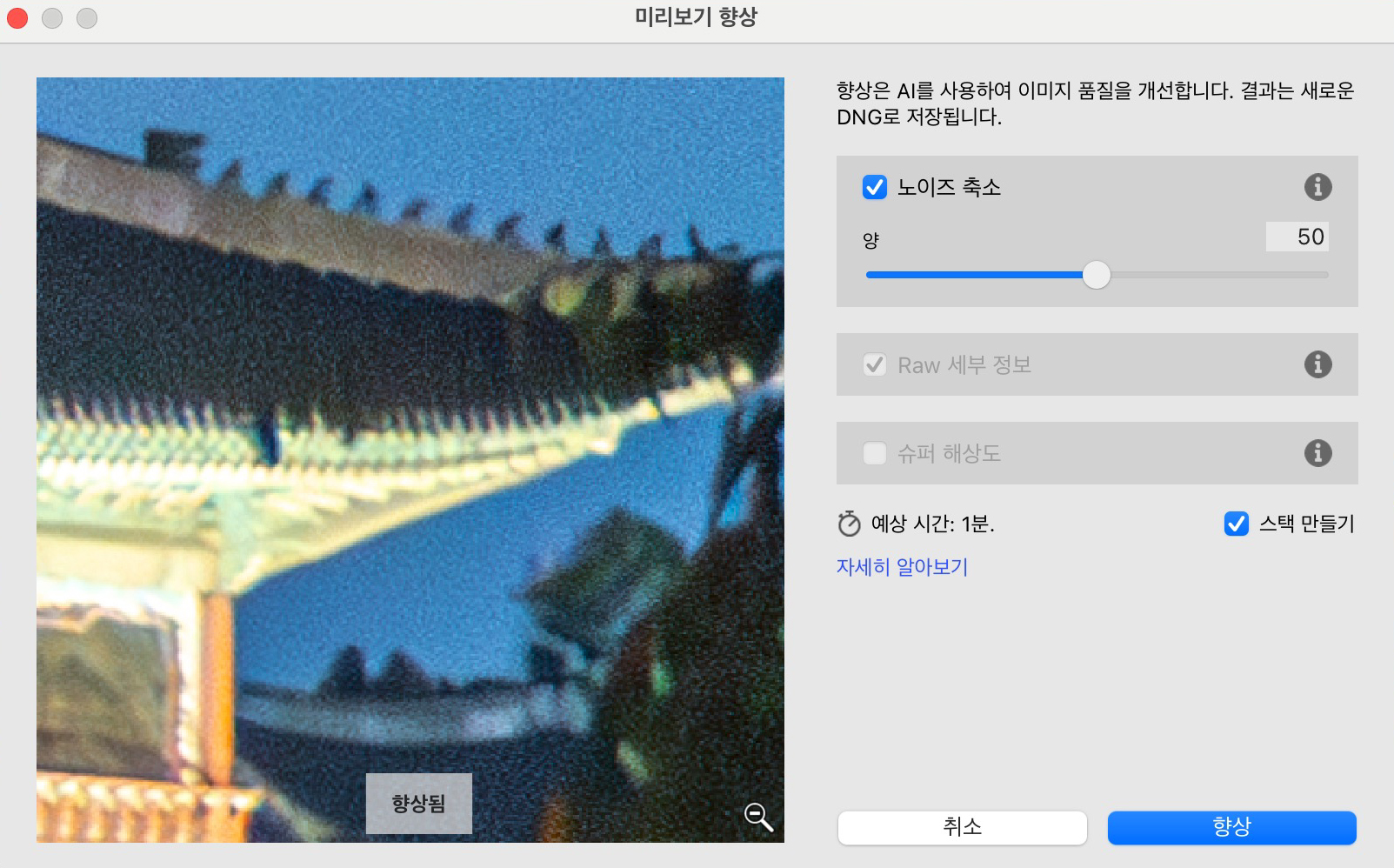
그럼 미리보기 창을 통해서 AI 노이즈 제거 기능을 사용한 후에 얼마나 노이즈가 제거가 되는지 작은 화면으로 확인이 가능한데요. 이 때 노이즈 축소 정도를 바~를 통해 조절도 가능합니다. 저는 50 정도의 값으로 설정을 했어요. 값을 높일수록 노이즈 축소 되는 정도가 더 깨끗해지는 것이겠지요. 그리고 예상시간이 1분 정도로 나오게 되는데, 아무래도 AI 기반으로 작업이 진행되다 보니 PC 성능 특히 그래픽카드의 성능에 많이 좌우가 됩니다. 그래픽카드가 좋을수록 예상시간이 줄어들게 되지요. 예상시간을 확인한 다음, '향상' 버튼을 클릭해 주세요.
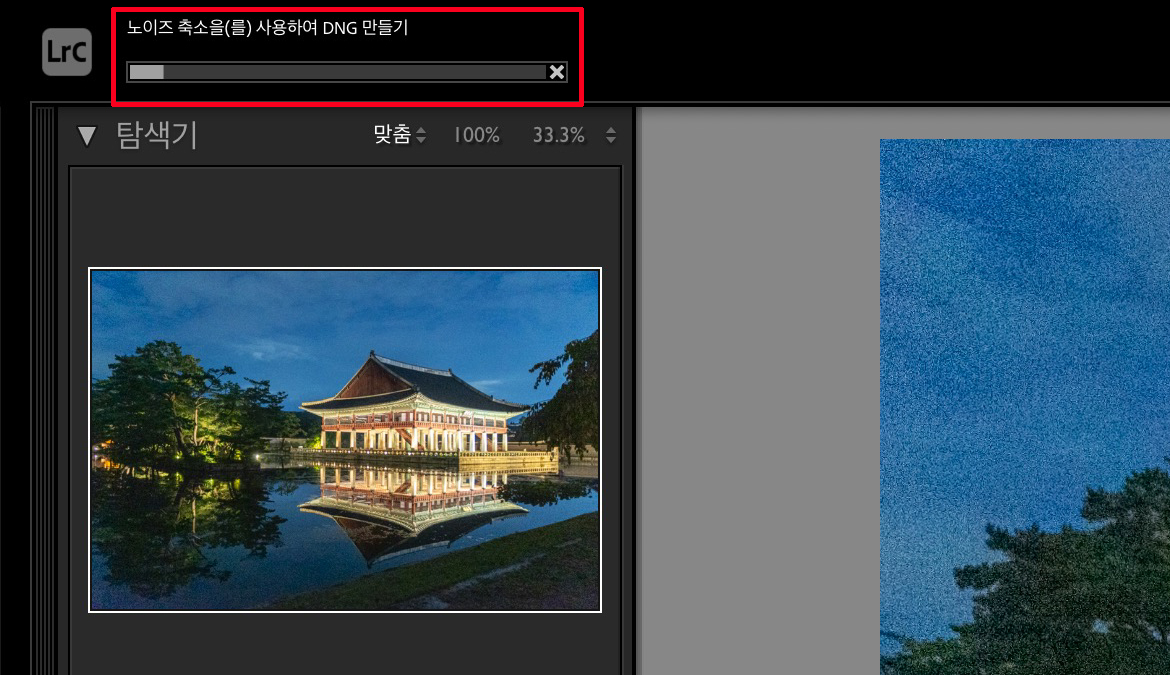
그럼 해당 사진에 대한 AI 노이즈 제거 작업이 시작이 되고, 왼쪽 상단에 진행 상황을 표시해 주게 됩니다. 앞서 말씀 드렸다시피 CPU 및 그래픽카드 사양에 따라 소요시간 차이가 있으니 참고하세요. 예전에는 라이트룸 작업에 그래픽카드 사양은 크게 신경을 안써도 되었는데, 이제 AI 기반 기능들이 추가가 되면서 그래픽카드 사양도 고려를 많이 해야하는 때가 된 것 같습니다.
라이트룸 AI 노이즈 제거 기능 결과물 비교


라이트룸 AI 노이즈 제거 기능을 사용하기 전과 사용한 후의 결과물 비교입니다. 확실히 노이즈 제거를 하고 난 사진이 훨씬 깨끗하고 쨍하게 보입니다. 그리고 예전의 기본 노이즈 제거 기능 보다도 디테일이 무너지지 않고 깨끗하게 노이즈를 제거한 모습이라는 것을 알 수 있습니다. 암튼 새롭게 업데이트 된 라이트룸의 AI 노이즈 제거 기능을 살펴봤는데, 이젠 왠만한 어두운 환경에서는 굳이 삼각대를 쓰지 않고 iso를 높여서 촬영한 뒤 AI 노이즈 제거 기능을 사용하면 말끔한 사진을 얻을 수 있을 것 같아 앞으로 자주 사용하게 될 것 같습니다.