이번 포스팅에서는 구글 크롬 북마크 내보내기와 가져오기, 백업 및 복원 방법에 대해 한번 알아보도록 하겠습니다. 많은 분들이 인터넷 브라우저로 사용하고 있는 것 중의 하나가 바로 구글 크롬일텐데요. 빠른 속도와 편리한 기능 때문에 저 역시 오랫동안 사용을 해왔습니다. 특히 즐겨찾기 기능 중의 하나인 북마크 기능이 워낙 강력해 동기화를 비롯해 북마크를 백업하거나 복원하는 기능이 매우 편리한 편이지요.
특히 구글 계정을 로그인 상태로 사용을 하게 되면, 어느 기기에서 사용을 하든지간에 북마크가 서로 연동되어 동기화가 되어 있기 때문에 즐겨찾기 페이지를 동일하게 사용을 할 수 있는 장점이 있고요. 또한 PC를 새로 포맷하거나 설치를 할 때 크롬 북마크 리스트는 내보내기 백업을 한 후 다시 가져오기 복원을 통해 이전 사용환경을 동일하게 맞춰줄 수 있는 장점도 있습니다.
1. 크롬 북마크 내보내기 백업
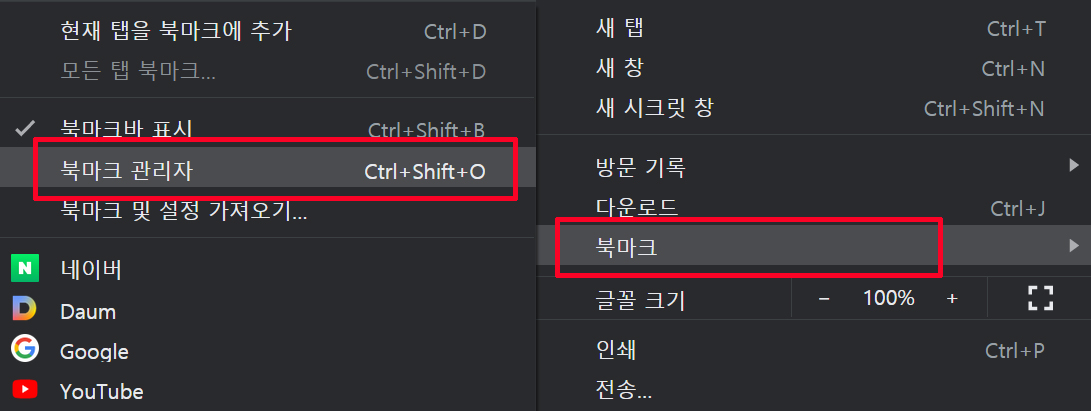
우선 크롬 북마크 내보내기 과정을 먼저 살펴볼텐데요. 크롬 브라우저에서 상단 주소 검색창에 chrome://bookmarks/ 를 입력하거나 아니면 단축키 'Ctrl + Shift + O' 키를 누르면 바로 북마크 관리자로 들어가 집니다. 아니면 크롬 브라우저 상단 오른쪽 점 세개 설정 버튼을 통해서도 북마크 관리자로 들어갈 수 있어요.

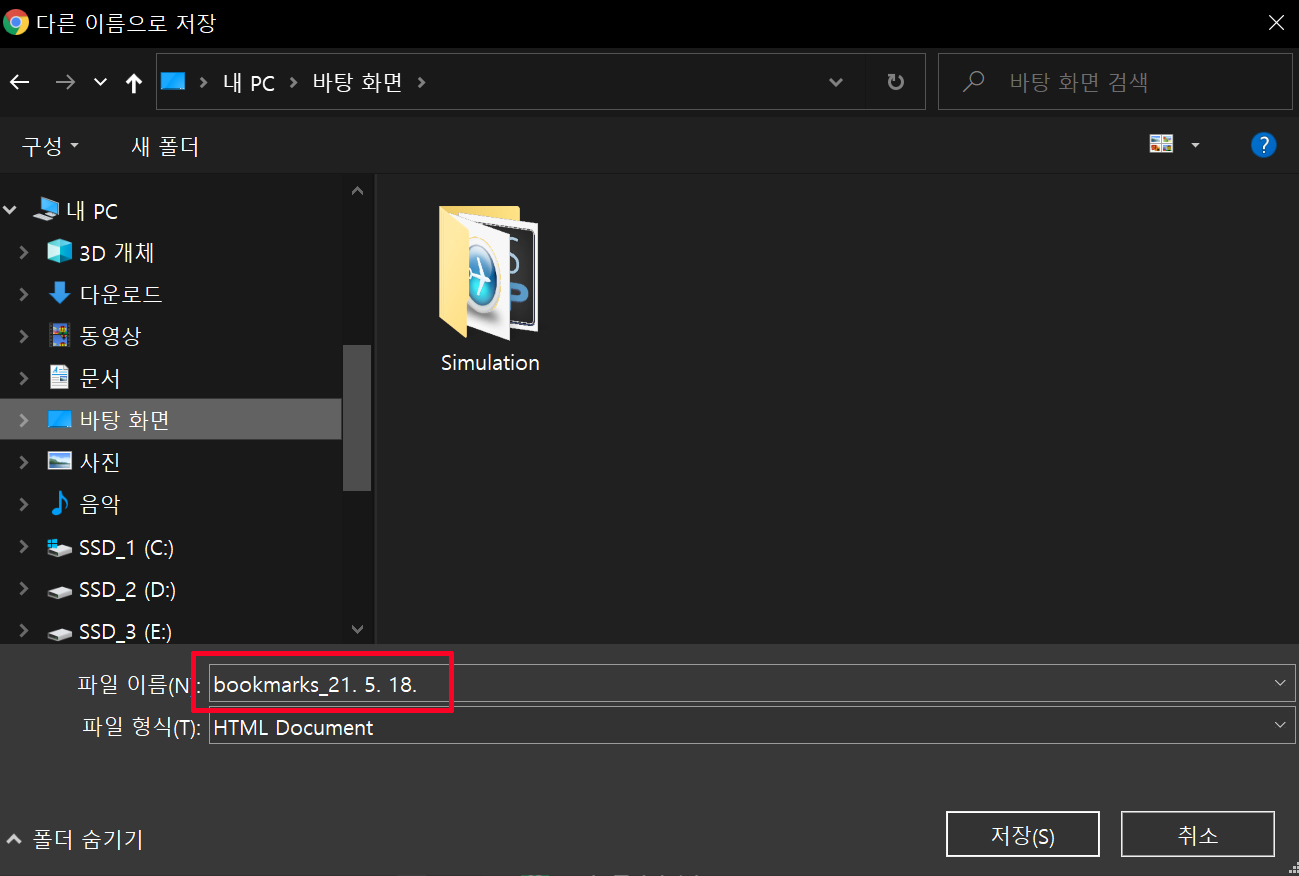
북마크 관리자 화면으로 들어가게 되면, 다시 오른쪽 상단 점 세개 설정 버튼을 클릭해 '북마크 내보내기' 항목을 클릭하게 되면, 내보내기를 할 파일이 생성되고 원하는 폴더에 그대로 저장을 진행하면 크롬 내보내기 백업이 완료됩니다. 매우 간단하죠? 저는 일단 바탕화면에 저장을 해놓았는데요.
2. 크롬 북마크 가져오기 복원

그럼 이제 백업한 북마크 파일을 가져오기를 통해 그대로 다시 복원을 한 번 해보도록 하겠습니다. 내보내기 할 때와 마찬가지로 검색창에 북마크 주소를 입력하거나 단축키 Ctrl+Shift+O 키를 통해 북마크 관리자로 들어간 다음, 이번엔 북마크 가져오기 항목을 클릭해 줍니다.
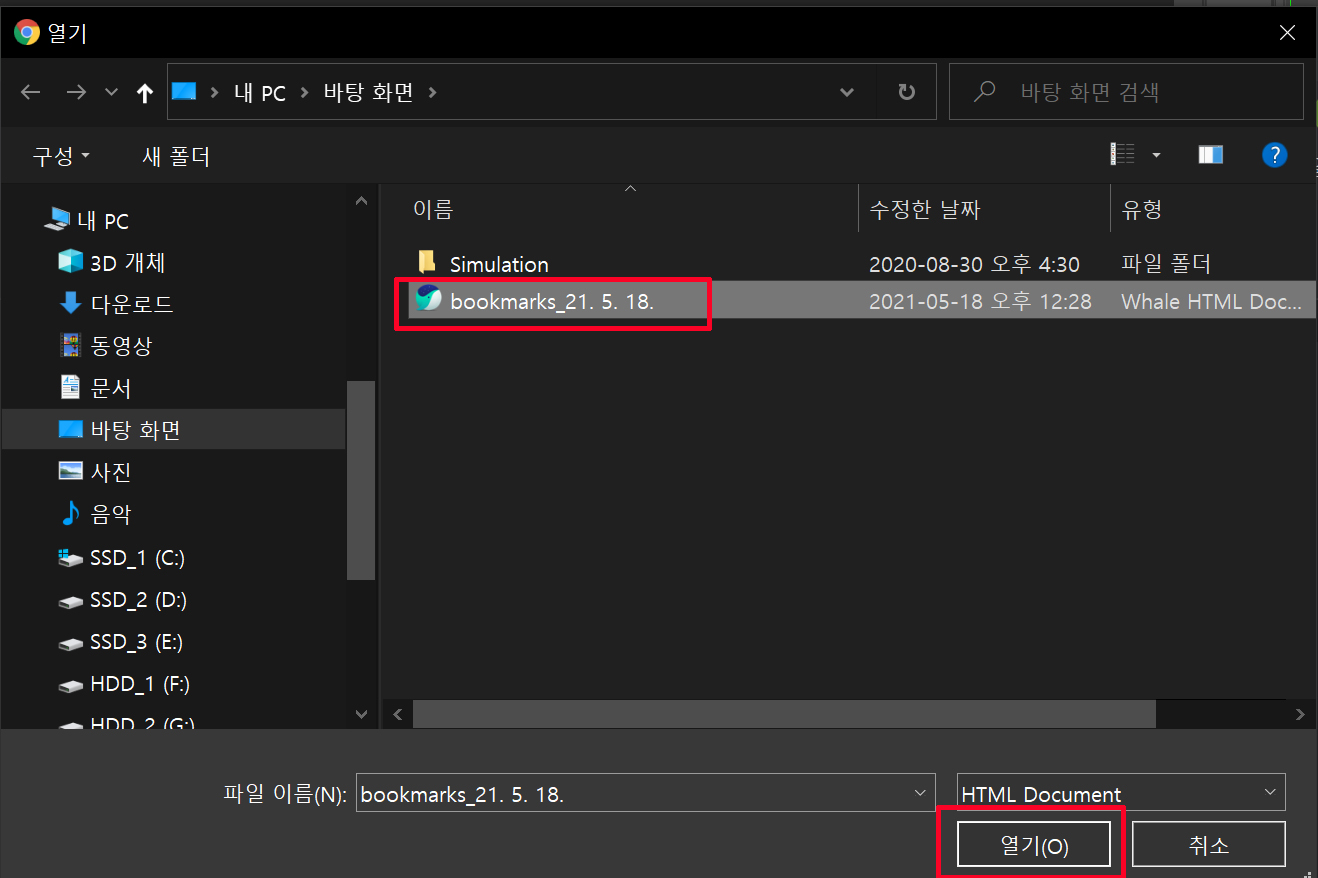
그럼 가져오기를 할 파일 열기 창이 뜨게 되는데, 아까 바탕화면에 저장해 놓은 북마크 파일을 그대로 선택해 열기를 클릭해 주면, 아까 백업한 북마크 파일이 그대로 가져오기 복원이 됩니다. 저장해 놓은 HTML 형식의 크롬 북마크 백업 파일은 마이크로소프트 엣지나 사파리 등에서도 그대로 적용을 해 가져오기를 할 수 있으니 매우 유용하게 쓰일 것 같습니다. 이상 크롬 북마크 내보내기 백업 및 가져오기 복원 과정에 대해 알아봤는데, 필요하신 분들께 도움이 되었으면 좋겠습니다.
'IT Story' 카테고리의 다른 글
| 아이폰12 퍼플 미니 포함 자급제 가격 (0) | 2021.05.26 |
|---|---|
| 인터넷 속도 측정 및 품질 테스트 확인 사이트 (0) | 2021.05.20 |
| 갤럭시 배터리 잔량 표시 % 숫자로 보기 (0) | 2021.05.19 |
| 유튜브 시청기록 검색기록 삭제 방법 (0) | 2021.05.16 |
| 카카오톡 용량 줄이기 및 저장공간 확보 하기 (0) | 2021.05.15 |





댓글