윈도우를 사용하다 보면 편집 작업이나 이미지 작업 시 현재 PC 화면을 그대로 캡처해서 스크린샷 저장이 필요할 때가 있습니다. 윈도우11에서는 이런 스크린샷 화면 캡처 기능을 기본적으로 제공하고 있는데요. 그 방법도 매우 쉽고 간단합니다.
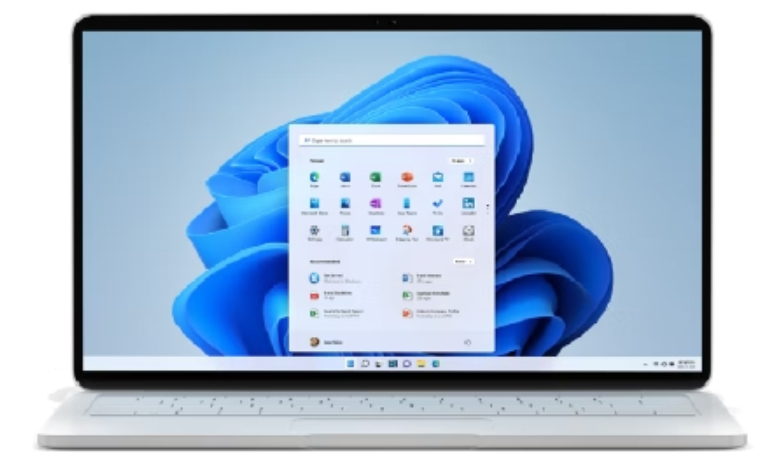
그래서 이번 글에서는 윈도우11에서 스크린샷 화면 캡처 및 저장 방법과 함께 단축키로 쉽고 간단하게 화면 캡처를 하는 방법에 대해 알아보도록 하겠습니다.
'윈도우+PrtSc' 단축키로 화면 캡처

우선 가장 간단한 방법은 키보드의 단축키를 이용하는 것인데요. 키보드에서 왼쪽 아래 윈도우키와 오른쪽 위에 PrtSc 키를 동시에 누르면 화면이 한 번 깜빡거리면서 현재 보여지고 있는 화면을 그대로 캡처 후 스크린샷 파일로 자동 저장 됩니다.
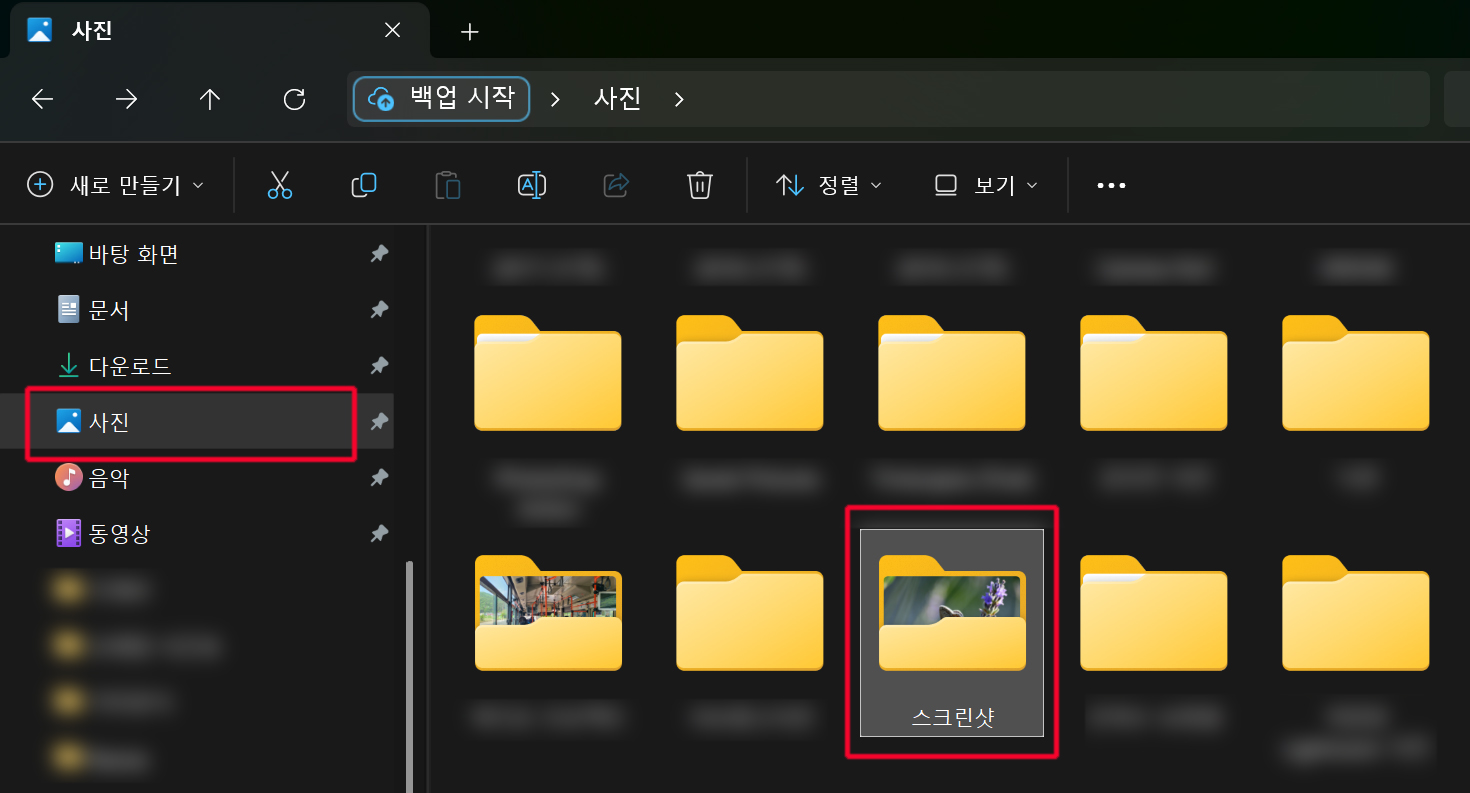
캡처된 스크린샷 파일은 png 파일확장자로 저장이 되며, 파일 저장위치는 탐색기를 열어 왼쪽의 '사진' 폴더를 선택 후, 오른쪽 화면에서 '스크린샷' 폴더 안으로 들어가면 방금 캡처한 사진 파일을 확인할 수 있습니다.
PrtSc 키 단독 사용

이번엔 윈도우키를 쓰지 않고 PrtSc키를 단독으로 사용해서 화면 캡처를 하는 방법인데요. 이 방법은 PrtSc 키를 누른다고 해서 스크린샷 파일이 자동으로 저장되지는 않고, 편집을 위한 도구 화면이 뜨게 되는데요.
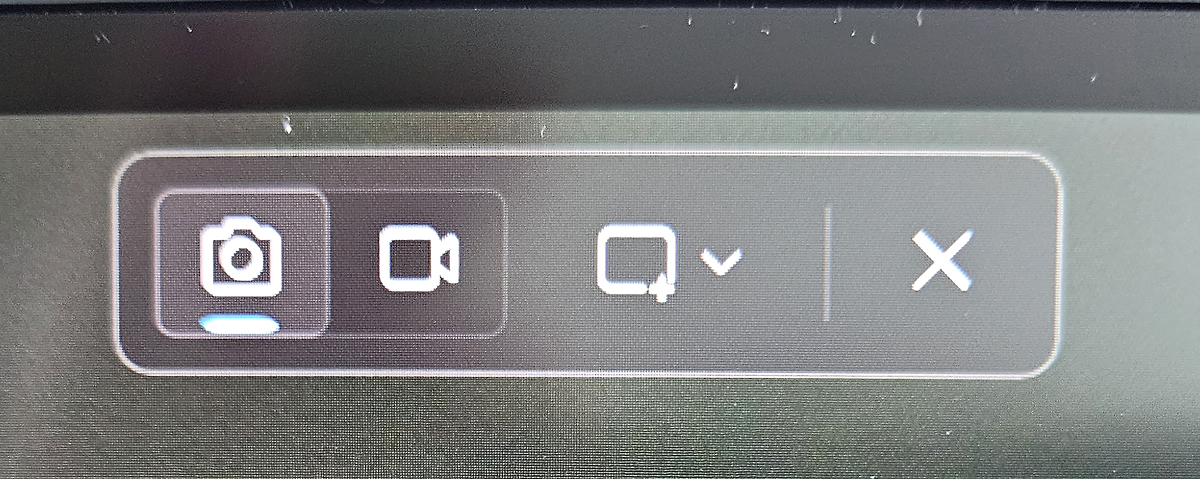
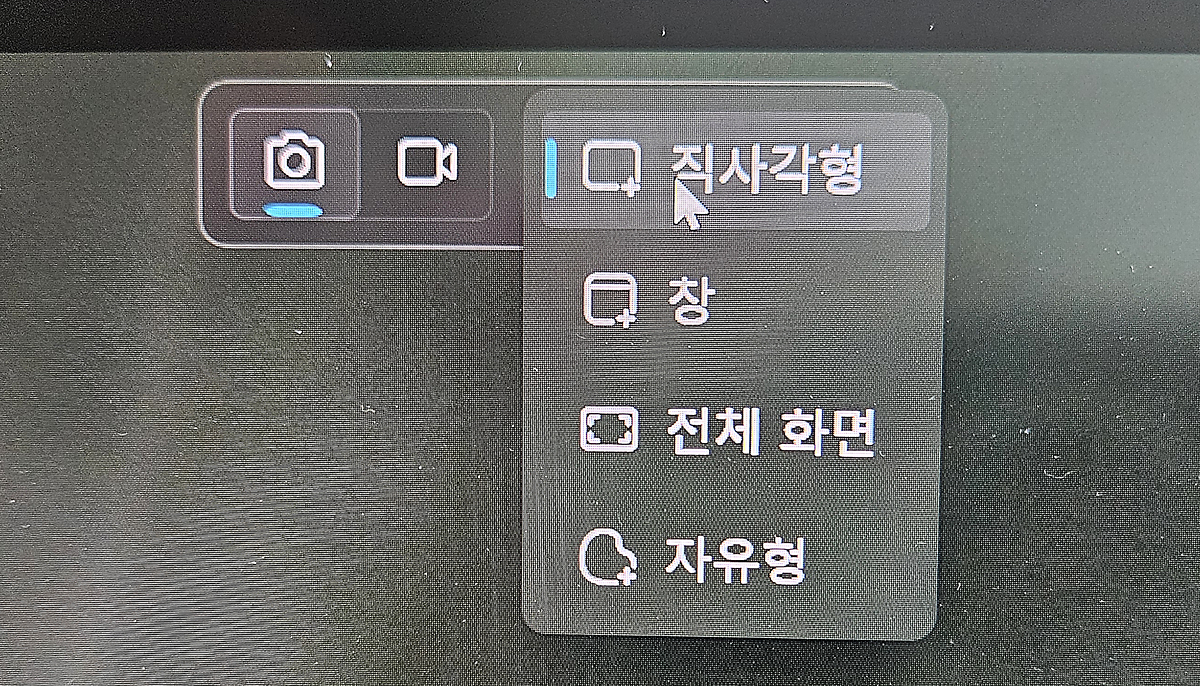
모니터 상단에 보면, 캡처도구가 뜨게 되고, 이미 및 영상을 모두 캡처할 수 있는 도구가 뜨게 됩니다. 단순 이미지 캡처를 하려고 한다면, 왼쪽 카메라 아이콘을 선택해 오른쪽 선택 도구에서 직사각형, 창, 전체화면, 자유형 등을 선택해 원하는 모양의 화면 구성으로 캡처할 수 있으니 참고하세요. 캡처 후 포토샵이나 그림판에서 Ctrl+V 혹은 붙여넣기를 하면 캡처한 화면이 그대로 보여지게 됩니다.
'IT Story' 카테고리의 다른 글
| 2025 애플 신학기 프로모션 및 교육할인 무이자 할부 카드 (2) | 2024.12.27 |
|---|---|
| 윈도우11 캡처 도구 끄기 및 스크린샷 폴더 저장 위치 변경 방법 (0) | 2024.12.23 |
| 윈도우 데스크탑 PC 및 노트북에서 갤럭시 퀵쉐어 사용 방법 (1) | 2024.12.18 |
| 데스크탑 와이파이 모듈 ax210 무선랜카드 구입 및 장착 방법 (0) | 2024.12.16 |
| 윈도우11 한글 입력 시 마지막 글자 사라짐 오류 해결 방법 (1) | 2024.12.13 |





댓글