PC 게임을 즐겨하는 분들이라면, 아마 게임 시 버벅임의 정도를 눈으로 확인할 수 있는 프레임... 즉 FPS에 굉장히 민감하실텐데요. 이 프레임 표시를 게임할 때 모니터 화면에 직접 표시해서 실시간으로 확인하는 방법이 있습니다. 아마 유튜브 PC 성능이나 게임 관련 영상을 보신 분이라면, 모니터 화면에 프레임 표시가 나오는 모습을 종종 보셨을거예요.
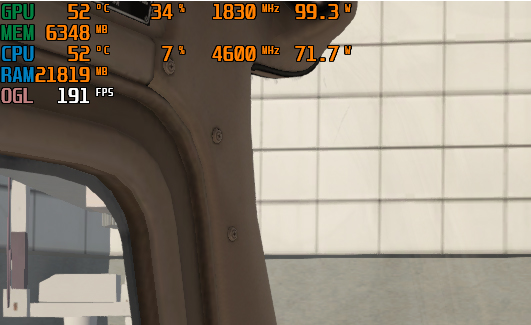
물론 가지고 있는 그래픽카드의 자체 드라이버 및 프로그램으로도 확인이 가능하지만, 대부분 MSI 애프터버너 리바튜너 프로그램을 사용하는 방법이 가장 보편적일 것입니다. 보다 자세하고 방대한 정보를 볼 수 있거든요. 그래서 이번 글에서는 MSI 애프터버너에 포함된 리바튜너를 이용해 모니터 게임화면에서 프레임 FPS 표시 방법을 한 번 알아보도록 하겠습니다.
MSI 애프터버너 프로그램 다운로드 및 설치

https://kr.msi.com/Landing/afterburner/graphics-cards
MSI 애프터버너 프로그램은 누구나 무료로 다운로드 받을 수 있는 프리웨어 소프트웨어입니다. 위의 링크에서 다운받아 설치를 하면 되고요. 사실 MSI 애프터버너는 프레임 표시를 하기 위한 리바튜너가 포함되어 있긴 하지만, 사실 이 프로그램 사용의 주 목적은 그래픽카드 언더볼팅을 하기 위한 것이기도 합니다.
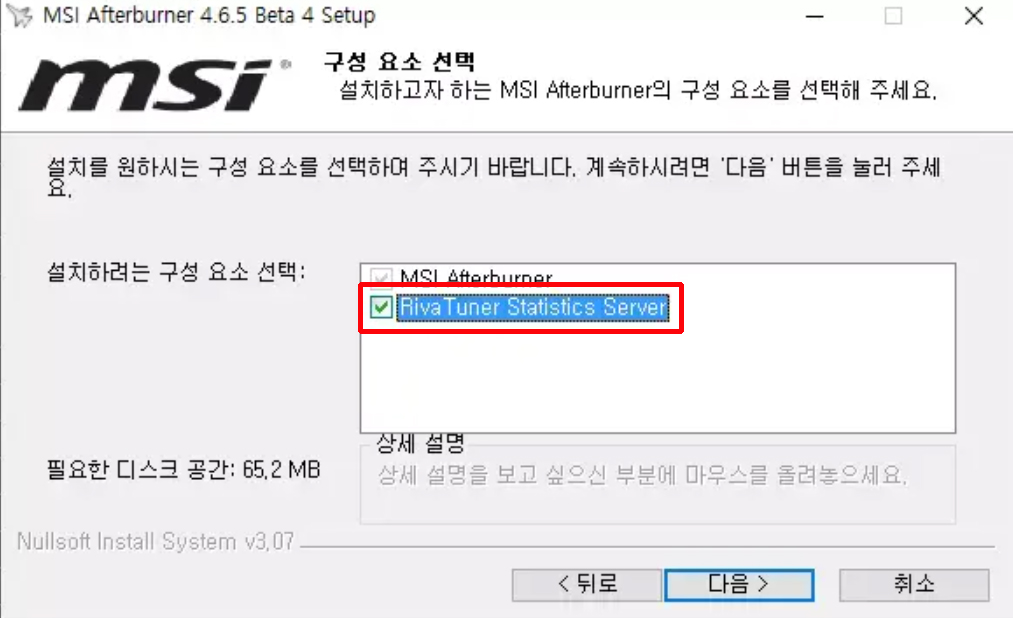
따라서 MSI 애프터버너를 설치할 때 설치 구성요소에서 Riva Tuner 프로그램도 같이 포함해서 설치를 진행해 주세요. 그래야 모니터 게임화면에서 프레임 표시가 가능합니다.
MSI 애프터버너 리바튜너에서 프레임 표시하기

설치를 하고 나면, 위와 같은 기본스킨을 가진 첫 화면을 보게 될텐데요. 위에서 언급했듯이 그래픽카드 언더볼팅을 하기 위한 기능들이 있지만, 일단 여기서는 모니터 게임화면에 프레임 표시를 하기 위한 방법을 설명하는 것이니 일단 왼쪽의 설정 버튼을 클릭해 줍니다.
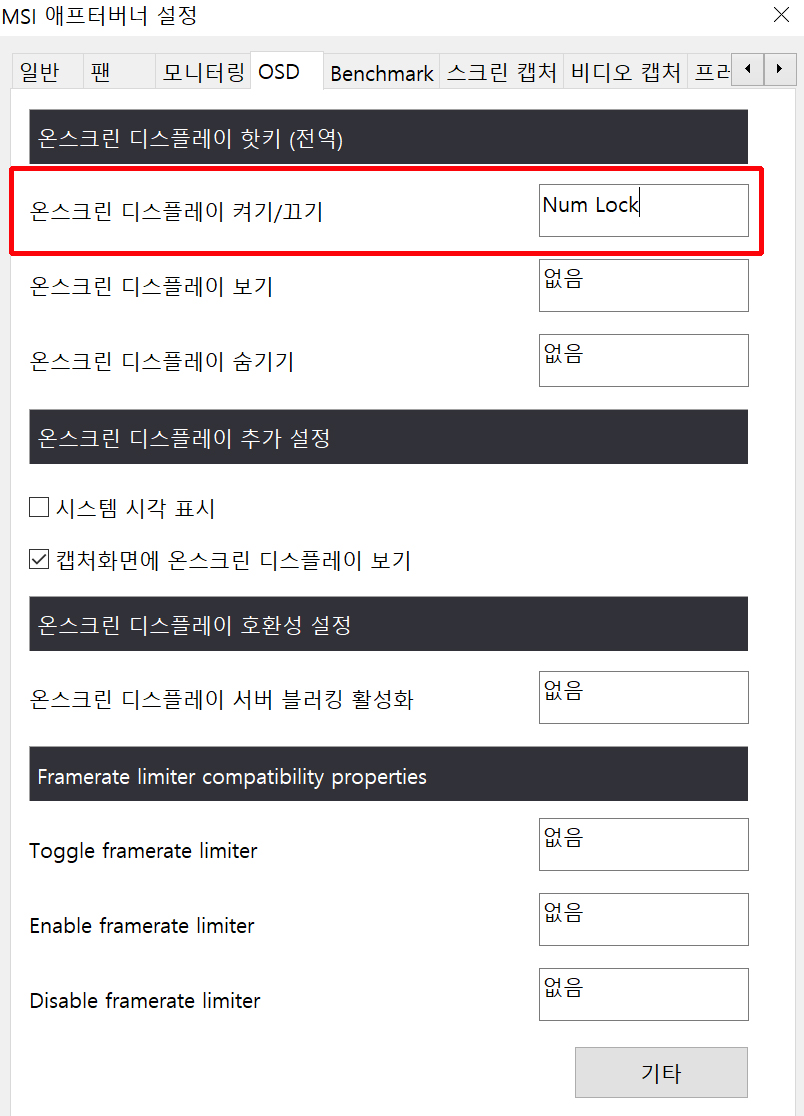
그럼 위와 가이 MSI 애프터버너 설정 화면이 팝업으로 뜨게 될텐데, 위의 상단탭 목록 중에 OSD 항목 탭을 선택한 다음, 바로 아래 온스크린 디스플레이 켜기/끄기 항목에 단축키를 설정해 주세요. 자신이 원하는 키로 설정을 할 수 있는데 저는 Num Lock 키로 설정해뒀습니다. 이 키를 설정해두면, 게임 속 모니터 화면에서 프레임 표시를 이 단축키를 통해 끄거나 켤 수 있게 되지요.
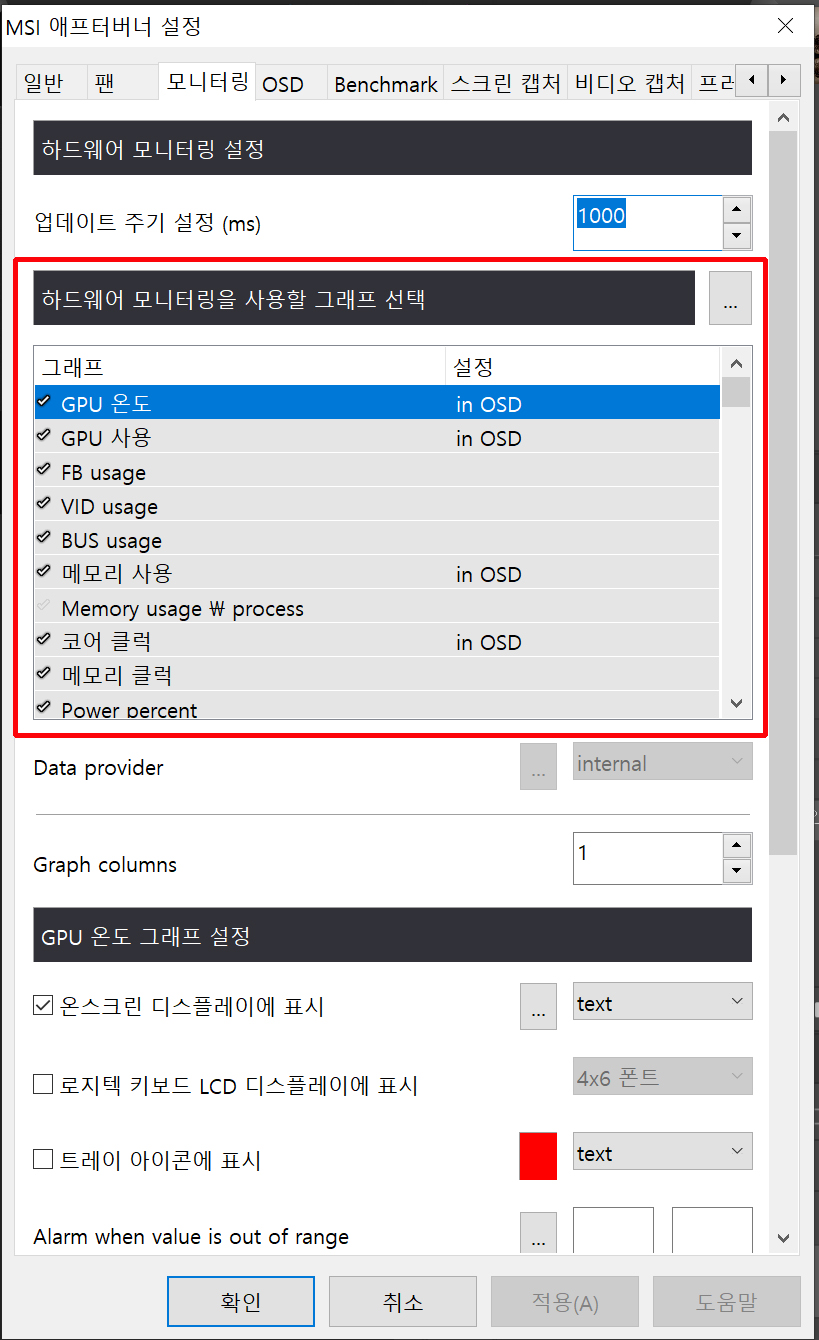
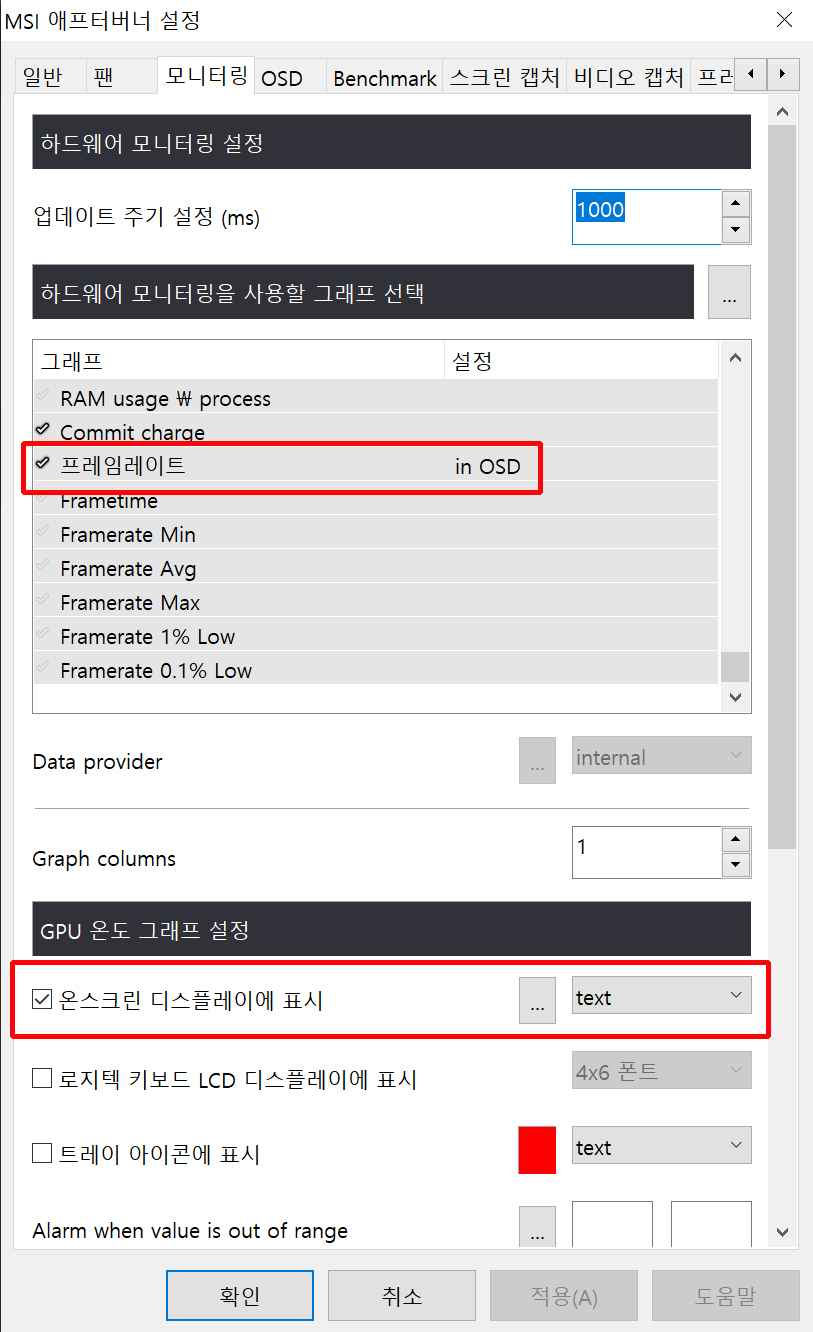
그런 다음, 이제 본격적인 설정을 하려면 이번엔 '모니터링' 탭 항목을 선택해서 들어가 줍니다. 여기서 하드웨어 모니터링을 사용할 그래프 선택 화면 아래의 여러 표시 항목들이 있는데, 자신이 게임 화면에서 표시할 항목들을 직접 수동으로 선택해주면 됩니다. 프레임 레이트는 아래로 쭉 내려보면 있을거예요. is OSD 표시가 되어야 모니터 화면에 나오게 됩니다. 저는 프레임 레이트 뿐만 아니라 GPU 온도, GPU사용율, CPU 온도, CPU 사용율, 램 메모리 사용율 등을 선택해 줬습니다. 그랬더니 제일 위의 사진처럼 게임화면에서 각각의 정보가 표시가 되어 나오더라고요.
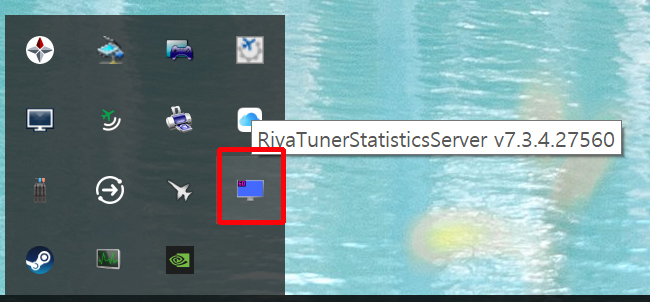
게임을 자주 하는 분이라면 MSI 애프터버너를 윈도우 시작 시 자동실행 하게끔 설정해 놓으면, 윈도우 부팅이 될 때 알아서 자동으로 실행되니 따로 만져줄 건 없지만, 자동실행 설정하지 않은 분들은 모니터 화면에 프레임 표시를 하려면 그 때마다 MSI 애프터버너를 실행해줘야 합니다. 그리고 작업표시줄에 위와 같이 리바튜너가 실행되어 있어야 한다는 점 미리 알고 계시기 바랍니다.
'IT Story' 카테고리의 다른 글
| 아이폰 스팸 전화 차단 및 차단된 전화 확인 후 해제 방법 (0) | 2023.10.27 |
|---|---|
| 맥북 맥OS 바탕화면 아이콘 앱 파일 숨기기 방법 (0) | 2023.10.24 |
| 애플워치 애플페이 결제 엄지 검지 제스처 사용 방법 (0) | 2023.10.17 |
| 라이트룸 업데이트 AI 노이즈 제거 기능 사용 방법 (0) | 2023.10.13 |
| 아이폰 사진 가리기 숨기기 항목 설정 방법 (0) | 2023.10.11 |





댓글