PC에서 스팀을 통해 게임을 구입하고 설치한 뒤 즐기는 분들이 많을건데요. 원래는 기본 C 드라이브에다가 게임을 설치했거나 아니면, 용량이 적은 SSD에 설치를 해서 게임을 하다가 추후 게임의 종류가 많아지고 게임의 용량이 커지게 되면 새로 SSD를 구입해서 다른 드라이브로 게임 설치 폴더 경로를 옮겨야 하는 경우가 있습니다. 게임을 모두 지우고 다시 새로 설치를 해야 하나 싶기도 하지만, 스팀에선 클릭 몇 번 만으로 설치 폴더 경로를 다른 드라이브로 손쉽게 이동할 수 있는 방법이 있어 지금부터 한 번 알아보도록 하겠습니다.
스팀 게임 저장공간 추가하기
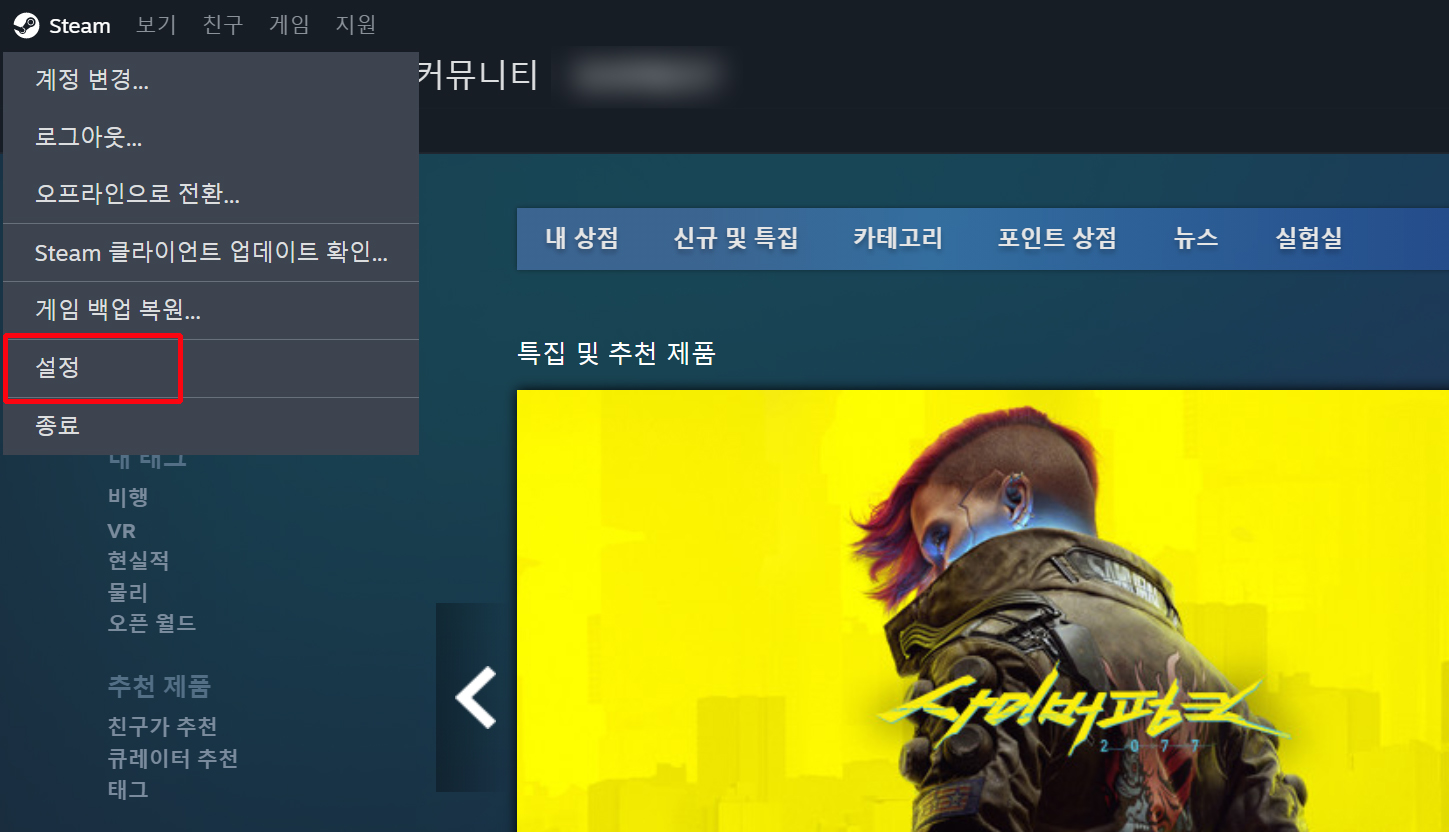
우선 스팀 앱을 먼저 실행해 주고요. 상단 메뉴에서 Steam 항목을 클릭하여 아래로 보이는 항목들 가운데, 설정 항목을 선택해 줍니다.

STEAM 설정 화면으로 들어간 다음, 왼쪽의 '저장공간' 항목을 선택하면, 오른쪽에 현재 나의 스팀 게임이 설치되어 있는 드라이브 정보를 확인할 수 있는데요. 저의 경우 원래 기존에 SSD_3 라는 500GB 짜리 E 드라이브 하나만 있어서 여기에 게임들이 설치되어 있었습니다. 여기서 오른쪽 + 버튼을 클릭하면 스팀 드라이브를 추가할 수 있게 되는데요. 새로 SSD를 구입해서 설치를 한 뒤, + 버튼을 통해 해당 드라이브를 추가해 줍니다. 참고로 저는 1TB 짜리 SSD를 구입해서 I 드라이브로 이미 추가를 한 상태예요.

보다시피 SSD_5 라는 볼륨으로 I 드라이브가 추가가 되었고, 새 드라이브이기 때문에 1TB 용량이 여유공간으로 그대로 남아 있는 상황입니다. 이제 여기에 기존 E 드라이브에 설치되었던 게임을 I 드라이브로 옮겨보도록 하겠습니다.
스팀 게임 설치 폴더 경로 이동하기
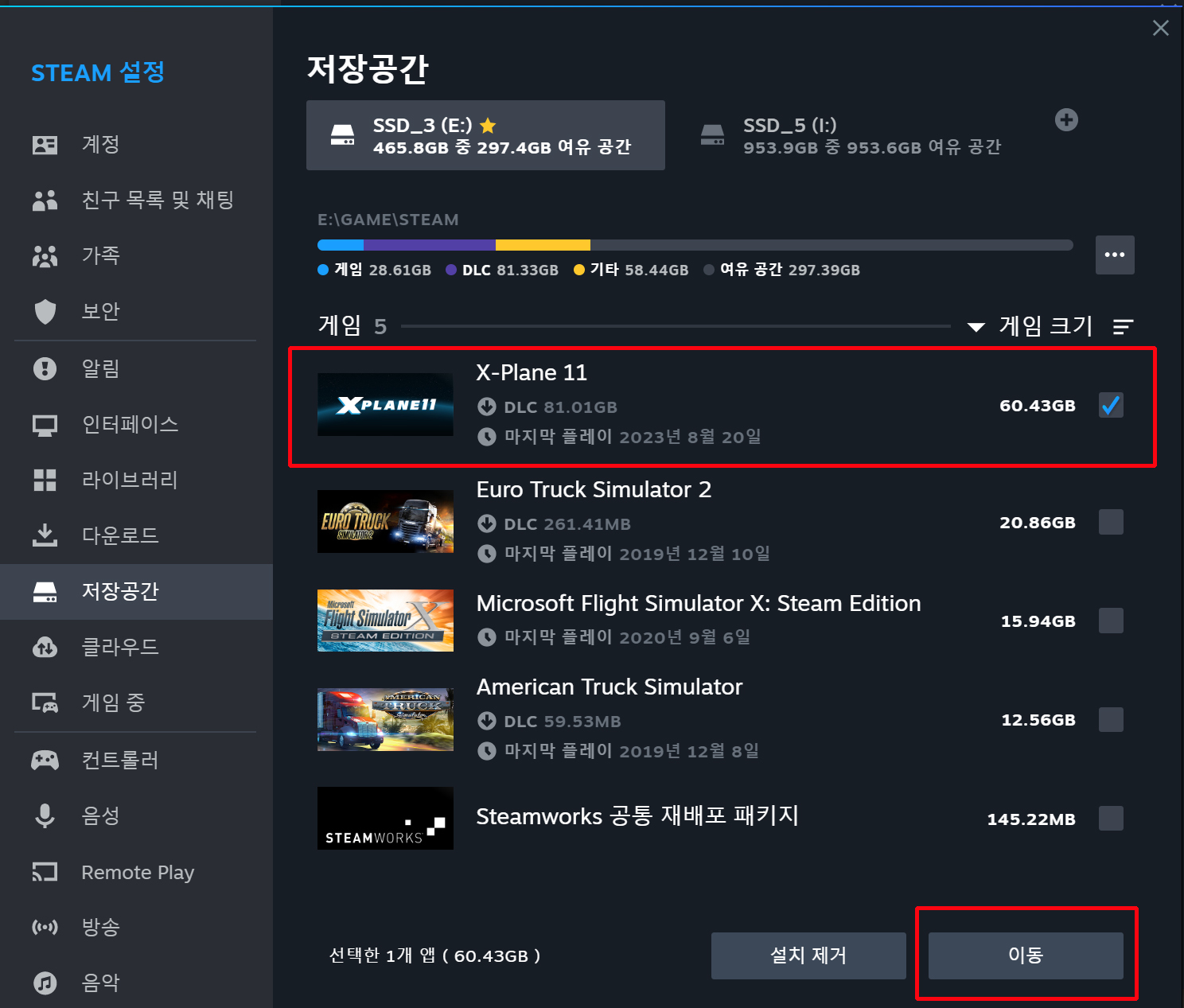
다시 저장공간 화면에서 기존 스팀 게임이 설치되어 있는 드라이브를 선택해 줍니다. 저는 E 드라이브에 설치되어 있어 E 드라이브를 선택하니 현재 E 드라이브에 설치되어 있는 게임 목록들이 쭉 나오게 됩니다. 여기서 원하는 게임만을 선택해서 다른 드라이브로 이동이 가능한데요. 저는 용량을 많이 차지하는 우선 X-Plane 11 게임을 I 드라이브로 옮겨보도록 하겠습니다. 오른쪽 체크박스에 체크를 한 뒤, 아래 이동 버튼을 클릭해 주세요.
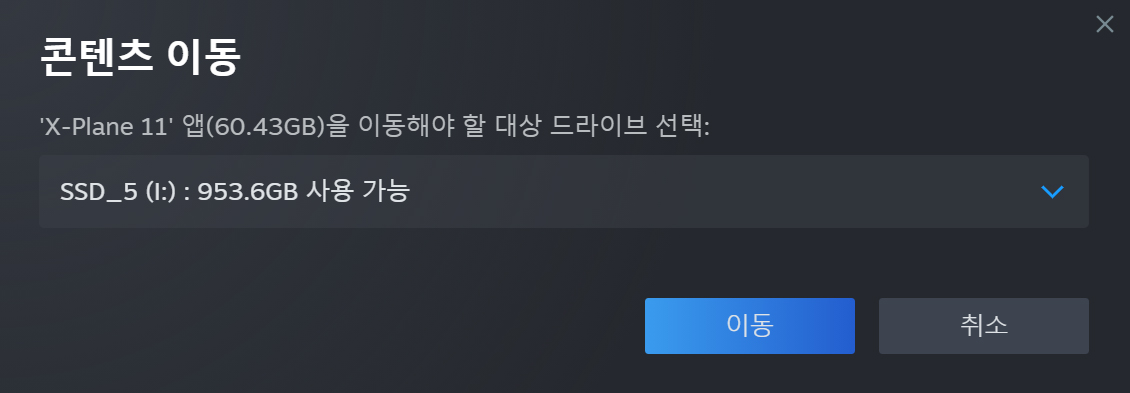
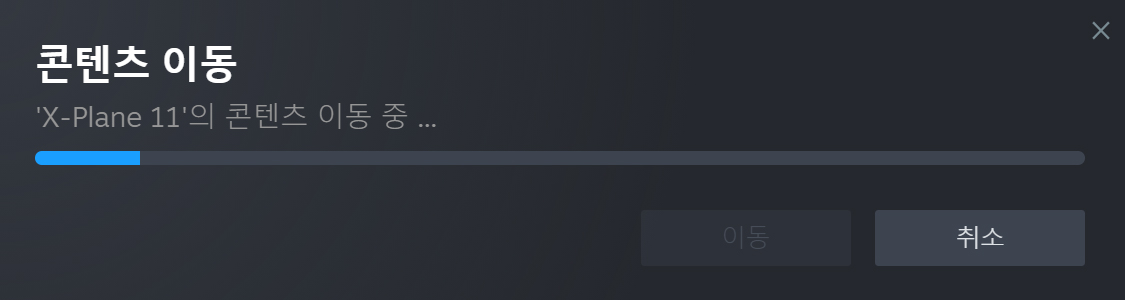
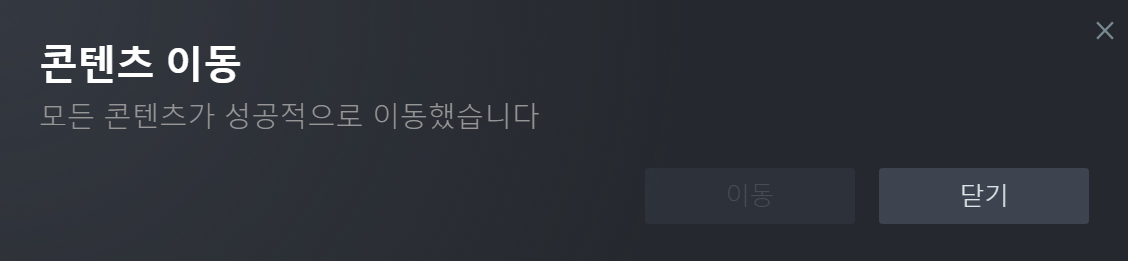
그럼 이동해야 할 대상 드라이브를 선택해야 하는데, 새로운 SSD 드라이브인 I 드라이브를 선택해서 이동 버튼을 다시 한 번 클릭하게 되면, 기존 E 드라이브에 있던 게임이 I 드라이브로 콘텐츠 이동이 됩니다. 이동이 모두 완료되고 나면 닫기 버튼을 선택해 주고요.

다시 저장공간 화면으로 돌아와 상단의 저장공간 목록에서 I 드라이브를 선택해보니 I 드라이브 내에 게임이 이동된 모습을 확인할 수 있습니다. 이처럼 기존 SSD 용량이 부족하거나 모자랄 때 새로운 SSD를 추가해서 용량을 확보하고자 기존 스팀 게임을 지우지 않고 이렇게 손쉽게 다른 드라이브로 이동이 가능하니 유용하게 참고를 하시면 좋을 것 같네요.
'IT Story' 카테고리의 다른 글
| 아이폰 사진 가리기 숨기기 항목 설정 방법 (0) | 2023.10.11 |
|---|---|
| 어도비 포토샵 7일 무료체험 신청 및 구독 해지 방법 (0) | 2023.10.06 |
| msi b450m 박격포 메인보드 드라이버 다운로드 방법 (0) | 2023.09.26 |
| 기가바이트 GIGABYTE 메인보드 드라이버 다운로드 방법 (0) | 2023.09.22 |
| 맥북 마우스 스크롤 방향 전환 방법 (윈도우 동일 설정) (0) | 2023.09.19 |





댓글