사진이나 이미지 작업을 할 때 원치 않는 배경삭제 및 또는 사진과 배경을 분리하고자 포토샵 누끼따기 작업이 필요한 경우가 있습니다. 요즘은 스마트폰 어플 기본 기능으로도 꽤 유용하게 사용할 수 있지만, 보다 정교한 작업은 역시 포톹샵에서 하는 것이 좋지요. 그래서 이번 글에서는 포토샵 누끼따기 작업으로 이미지 배경 분리 제거 방법을 한 번 알아보도록 하겠습니다.
포토샵 누끼따기 할 이미지 불러오기
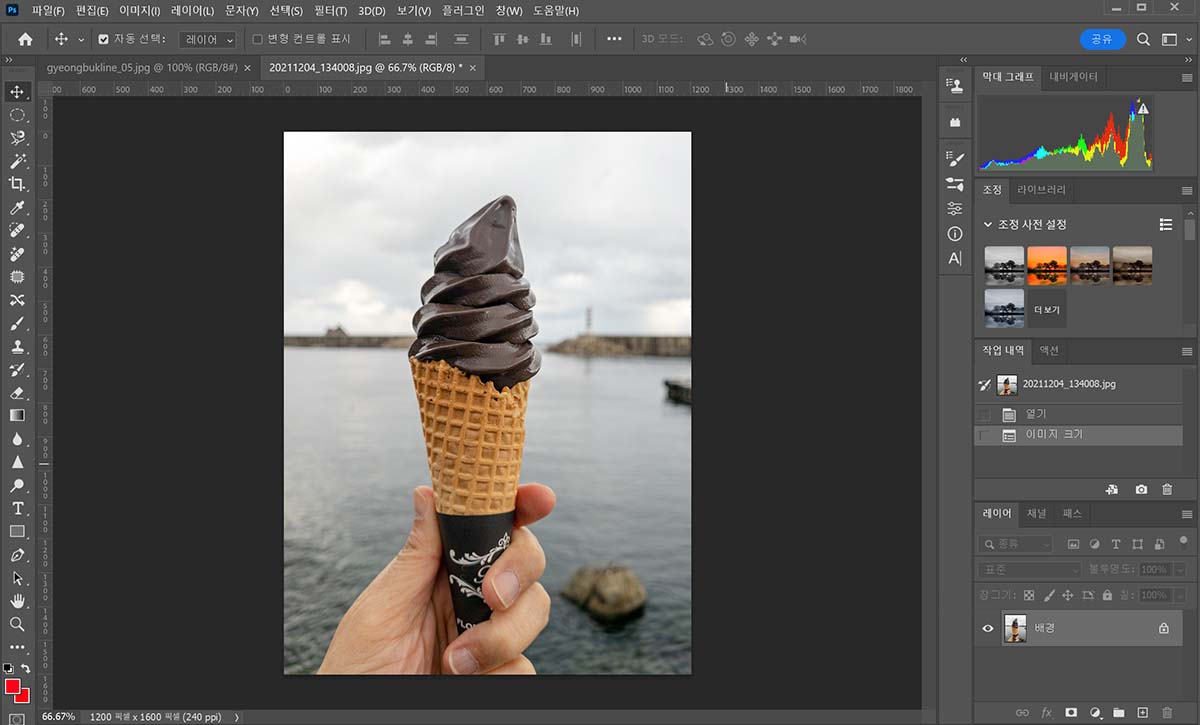
우선 이미지와 배경을 분리 작업 해 줄 이미지를 불러오기 해주는데요. 저는 예전에 울릉도 여행을 할 때 먹었던 오징어 먹물 아이스크림 사진으로 아이스크림만 따로 누끼를 따보도록 하겠습니다.
누끼따기 툴 (올가미툴, 빠른선택도구) 적용

포토샵 누끼따기 툴에는 여러가지가 있는데요. 대표적으로 올가미툴과 빠른선택도구 툴이 있습니다. 먼저 올가미 툴의 경우, 왼쪽 편집도구에서 올가미툴(단축키 L)을 선택한 다음, 누끼따기를 할 피사체를 선택해주면 되는데요. 다만, 올가미툴은 단순한 모양의 형태는 쉽게 누끼따기를 할 수 있지만, 조금 복잡한 이미지는 누끼따기를 위한 이미지 선택이 잘 안될 수도 있습니다.
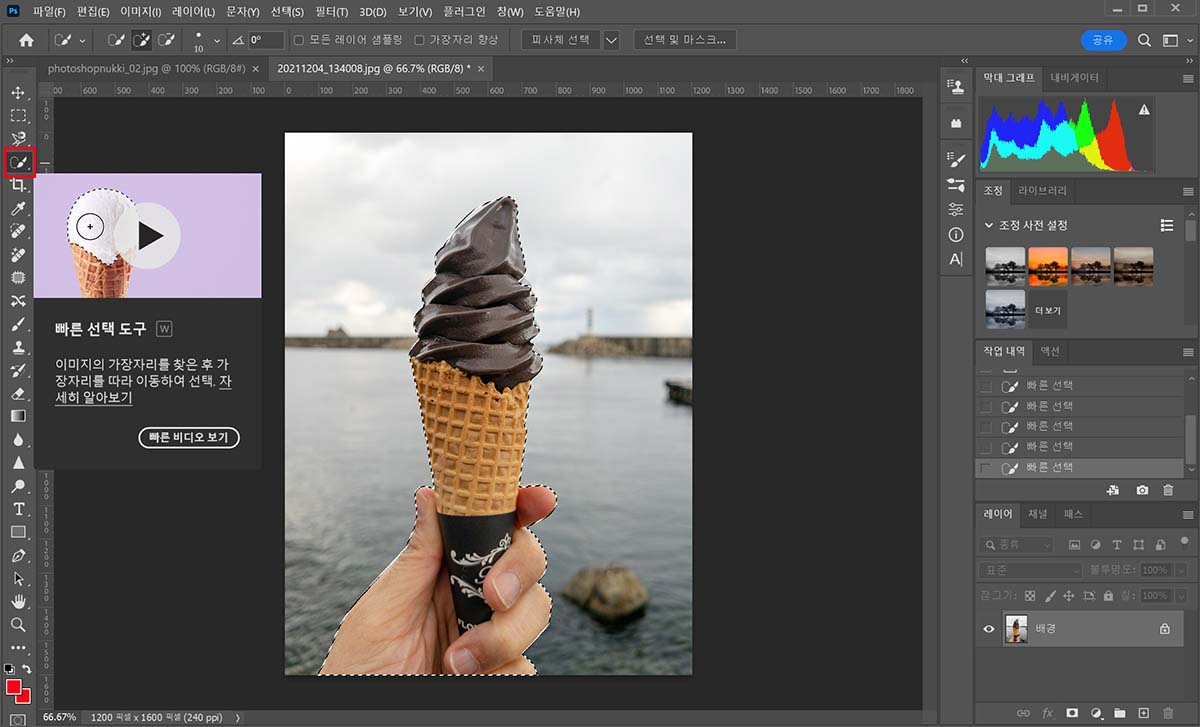
그럴 땐 올가미툴 보다는 빠른선택도구 툴을 이용하는 것이 더 좋은데요. 단축키는 W이며, 빠른선택도구 툴을 이용하면 내가 원하고자 하는 누끼따기 이미지를 보다 수월하고 디테일하게 선택할 수 있어서 조금 복잡한 이미지는 오히려 올가미툴 보다 편합니다.

또는 빠른선택도구 툴을 선택한 다음, 상단의 '피사체 선택'을 하면 알아서 피사체를 선택해주게 되는데, 선택된 피사체에서 다시 마우스로 직접 가다듬게 되면, 원하는 부분만 누끼따기를 할 수 있게 됩니다.
레이어 복사 및 배경 숨김 처리

누끼따기를 원하는 영역이 지정이 되고 나면, 이제 피사체 영역으로 Ctrl+C 및 Ctrl+V 를 통해 레이어를 복사해서 자동 생성 해주고요. 아래 원본 사진인 '배경' 레이어를 숨김 처리하면 위와 같이 배경이 분리된 사진이 완성됩니다. 아니면, 처음 누끼따기 작업을 하기 전에 새로운 레이어 복사를 해 둔 다음 진행을 하셔도 되요. 암튼, 포토샵 누끼따기 작업은 직접 해보시면 그리 어려운 작업은 아니니 한 번 도전해 보시길 바랍니다.
'IT Story' 카테고리의 다른 글
| 카카오톡 단톡방 카톡 채팅방 조용히 몰래 나가기 설정 방법 (0) | 2023.07.17 |
|---|---|
| 티스토리 고래 스킨 모바일 화면 썸네일 보이게 하는 방법 (0) | 2023.07.03 |
| 아이폰 배터리 성능 확인 및 배터리 잔량 숫자 표시 설정 방법 (0) | 2023.06.23 |
| Nvidia 엔비디아 RTX 3070 그래픽카드 드라이버 다운로드 설치 방법 (0) | 2023.06.21 |
| 애플워치 무음모드 및 진동모드 세기 설정 방법 (0) | 2023.06.16 |





댓글