아이폰 대비 갤럭시 스마트폰의 가장 큰 장점 중의 하나가 바로 두 개의 앱을 화면분할 기능을 사용하여 멀티윈도우 멀티태스킹 작업을 손쉽게 할 수 있다는 점인데요. 그래서 이번 글에서는 갤럭시로 화면분할을 해서 멀티윈도우 및 멀티태스킹 사용 설정 방법에 대해 알아볼까 합니다.
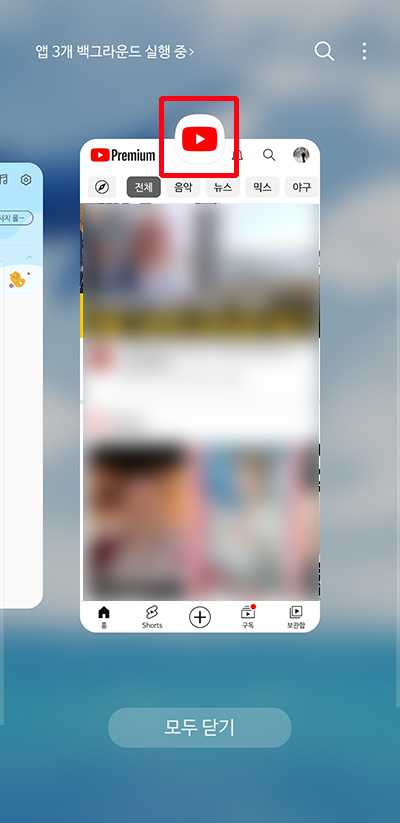
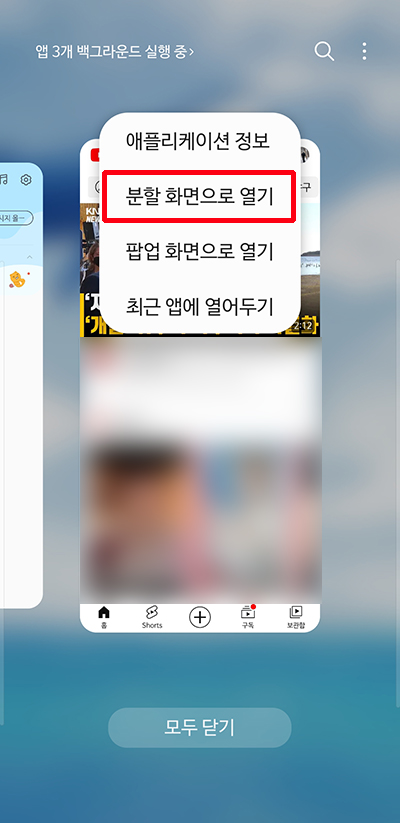
화면분할 기능을 가장 많이 사용하는 두 개의 앱을 뽑으라 하면, 아마 유튜브를 보면서 카톡을 보낼 수 있는 유튜브와 카톡 앱이 아닐까 생각되는데요. 두 개의 앱을 화면분할 기능으로 멀티윈도우로 한 번 사용해 보겠습니다. 우선 유튜브 앱을 먼저 실행하고 닫은 다음, 화면 아래 네비게이션바 왼쪽에 있는 세로 삼선아이콘을 선택하거나 아니면 제스처를 이용해 백그라운드 실행 앱을 보여주는 화면으로 넘어가 줍니다.
그런 다음, 방금 열었던 유튜브 앱에서 윗쪽에 있는 유튜브 앱 아이콘을 선택해 주세요. 그럼 오른쪽 화면과 같이 멀티작업을 위한 4가지 항목을 선택할 수 있는 팝업이 뜨게 되는데요. 여기서 '분할 화면으로 열기' 항목을 선택해 줍니다.
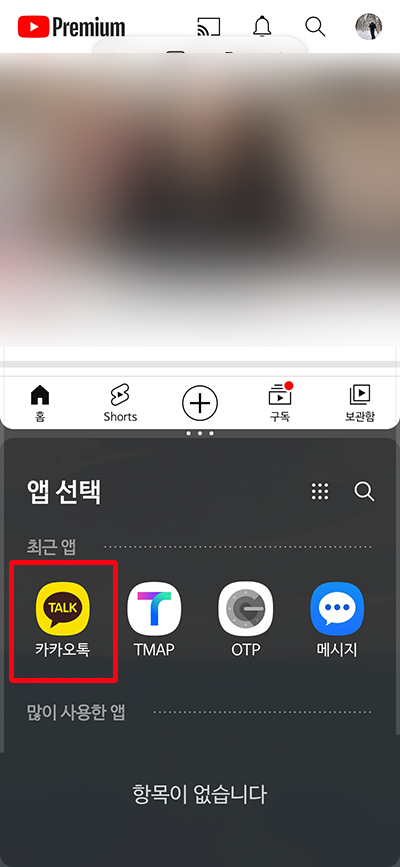
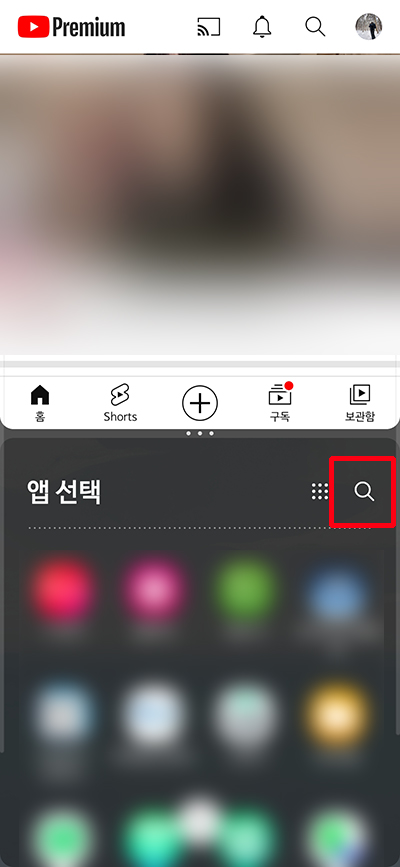
그럼 화면이 반으로 나뉘게 되면서 윗쪽은 유튜브 화면이 되고, 아랫쪽은 이제 멀티로 사용할 앱을 선택해 주면 되는데요. 어떤 앱을 선택하셔도 상관없지만, 저는 카카오톡 앱을 선택 후 추가해 보도록 하겠습니다. 최근에 카톡 앱을 사용했다면 바로 카카오톡 앱이 보이기 때문에 선택하면 되고, 만약 원하는 앱이 보이지 않는다면, 화면 아래로 내려 여러 앱들 가운데 선택을 하거나 아니면 상단 오른쪽 검색창에서 원하는 앱을 직접 검색해서 추가를 하시면 됩니다.
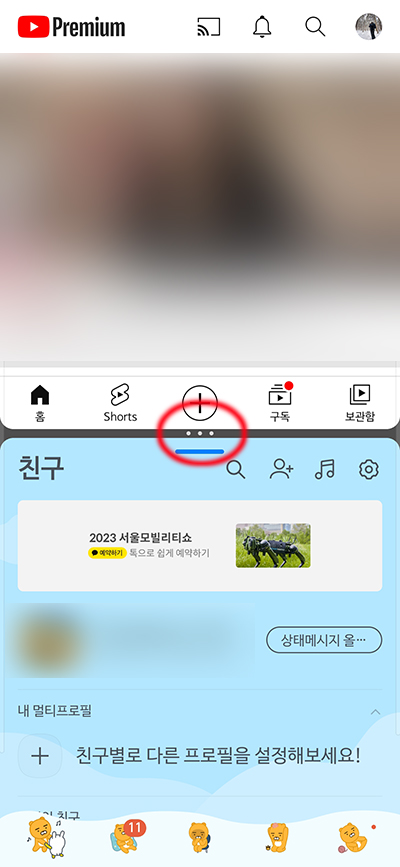
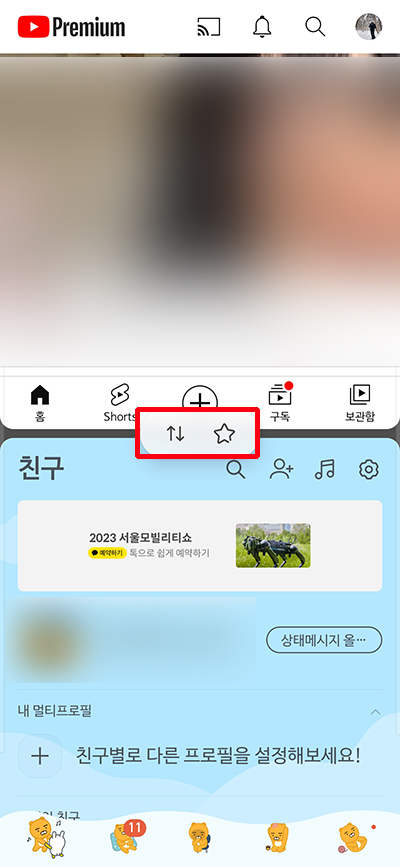
카톡 앱을 선택하니 위와 같이 윗쪽은 유튜브, 아래쪽은 카카오톡 앱으로 화면분할이 성공적으로 되었다는 것을 확인할 수 있습니다. 여기서 중간에 있느 점 세개 짜리 부분을 터치 후 아래위로 드래그 하면, 창의 크기를 조절할 수 있게 되고요. 짧게 한 번 터치를 하게 되면, 아래위 화살표와 별표 모양이 나오는데, 아래위 화살표는 아래 위 화면 위치를 바꾸는 기능이고요. 오른쪽 별표 표시는 이 분할화면 상태를 다음에도 편하게 바로 꺼내 쓸 수 있도록 홈화면이나 엣지탭이 저장해 두는 기능입니다.
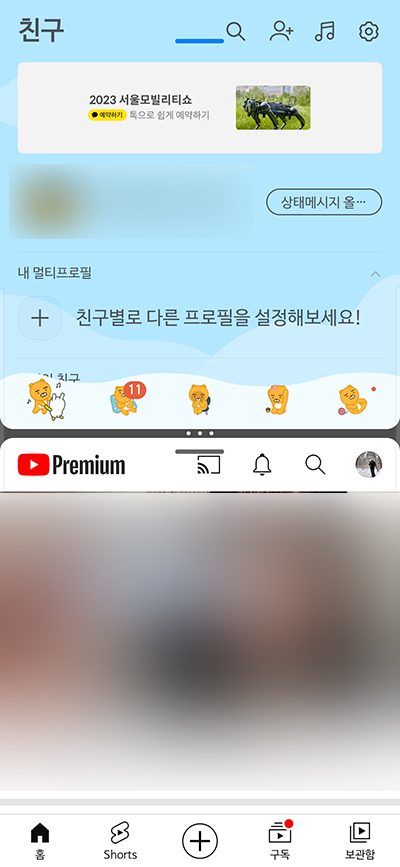
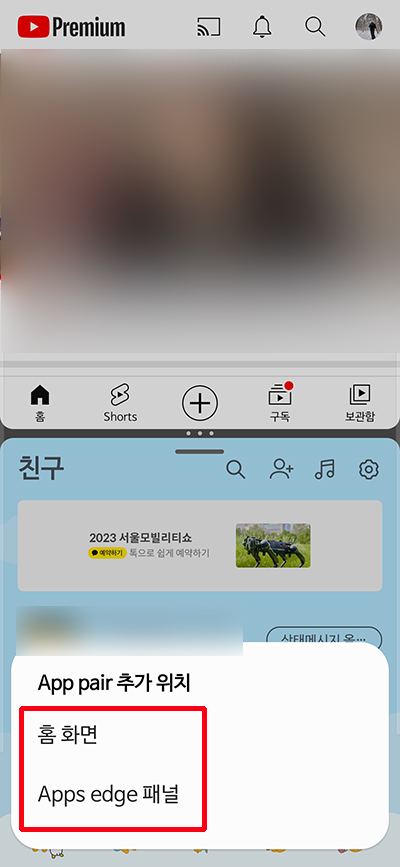
먼저 아래위 화살표 항목을 선택하니 유튜브 화면이 아래로 내려오고, 카톡 화면이 위로 올라가 서로 화면이 바뀌게 되었다는 것을 확인할 수 있네요. 그리고 별표 항목을 선택하면 App air 추가 위치 항목을 선택할 수 있는데, 이 분할화면 상태를 그대로 홈화면 또는 엣지 패널에 저장할 수 있게 됩니다.
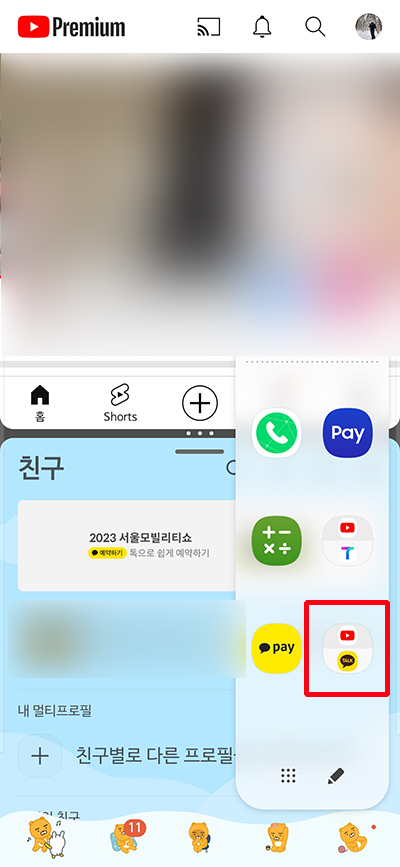
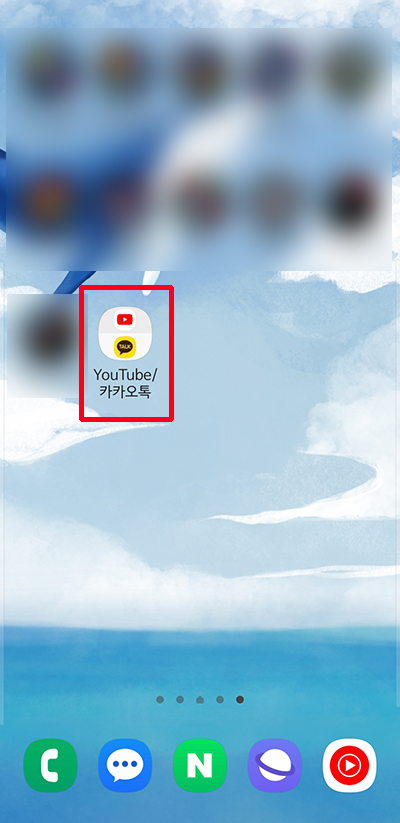
왼쪽이 엣지 패널에 저장을 시킨 모습이고요. 오른쪽이 홈화면에 저장을 한 모습입니다. 이제 저 부분을 선택하게 되면, 바로 분할된 상태의 화면으로 볼 수 있으니 분할화면을 자주 사용하는 분들은 이렇게 저장해두고 사용하시면 편리할거예요.
'IT Story' 카테고리의 다른 글
| 네이버 모바일 앱 쪽지 확인 및 바로가기 설정 방법 (0) | 2023.04.12 |
|---|---|
| 아이폰 중고거래 구입 전 필수 확인 체크 및 주의사항 (0) | 2023.04.10 |
| 카카오톡 PC 로그인 알림 설정 끄기 및 해제 방법 (0) | 2023.04.05 |
| 갤럭시 누끼 따기 및 갤러리 사진 배경 제거하는 방법 (0) | 2023.04.03 |
| 아이폰 HEIC 사진 파일 JPG 변환 방법 (프로그램 설치 X) (0) | 2023.03.31 |





댓글