안녕하세요. 이번 글에서는 어도비 포토샵을 이용하여 사진이나 이미지에서 원하는 부분을 모자이크 또는 블러 처리를 하는 방법에 대해 알아보도록 하겠습니다. 요즘엔 개인정보에 워낙 민감한 시대이다 보니 사진 속에 나의 개인정보가 들어가 있을수도 있고, 또는 초상권 관련해서 노출되지 말아야 할 얼굴을 모자이크나 블러를 처리해야 할 경우가 생기는데요. 지금부터 차근차근 따라해 보세요.
포토샵에서 사진 불러오기
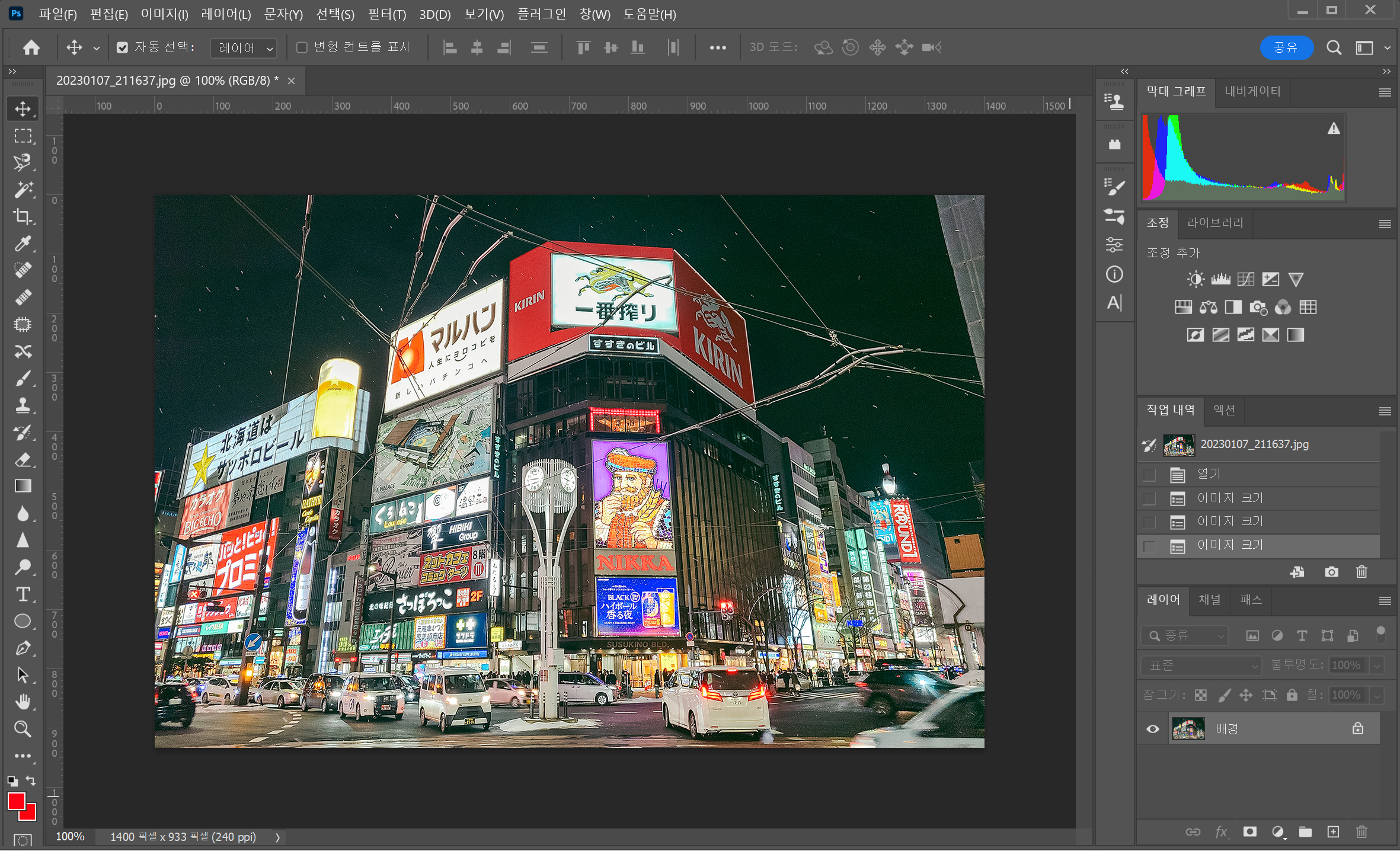
일단, 포토샵을 실행시킨 다음, 모자이크나 블러 처리를 작업할 사진을 불러와 줍니다. 저는 얼마 전 일본 홋카이도 여행을 가서 삿포로 시내 풍경을 찍은 사진이 있는데, 이 사진에서 건물 중앙에 있는 간판을 모자이크 및 블러 처리를 해보도록 하겠습니다.
선택윤곽 도구 선택
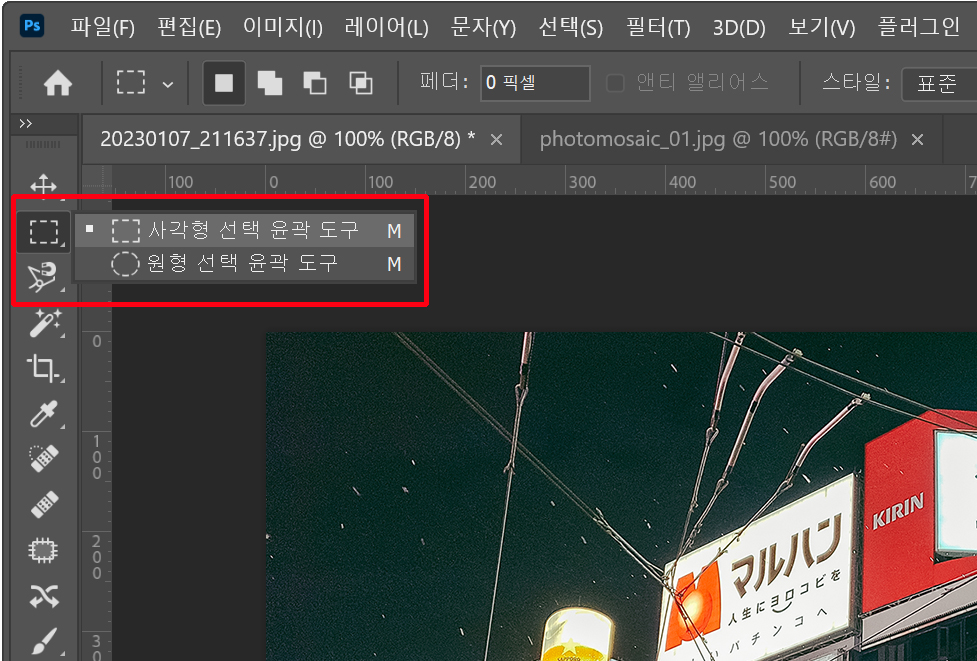
사진을 불러 온 상태에서 왼쪽 도구 툴에서 위에서 두번째에 있는 윤곽 선택 도구를 선택한 다음, 사각형 툴을 선택해 주세요. 저는 사각형 툴을 선택했지만, 원하는 모양에 맞춰 모자이크를 하려면 입맛에 맞게 사격형 또는 원형 툴을 선택해 주시면 됩니다. 사각형 또는 원형 툴을 선택하려면 윤곽 선택 도구에서 마우스 오른쪽 버튼을 클릭하면 선택할 수 있습니다.
모자이크 영역 지정

윤곽선택 도구를 선택한 상태에서 그대로 마우스를 가지고 모자이크를 할 부분에 대해 사진에서 드래그를 해서 모자이크 영역을 지정해 주세요. 저는 중앙 간판 쪽을 모자이크 할 계획이므로 간판에 대고 드래그를 해줬습니다.
상단 메뉴 '필터-픽셀화-모자이크' 선택
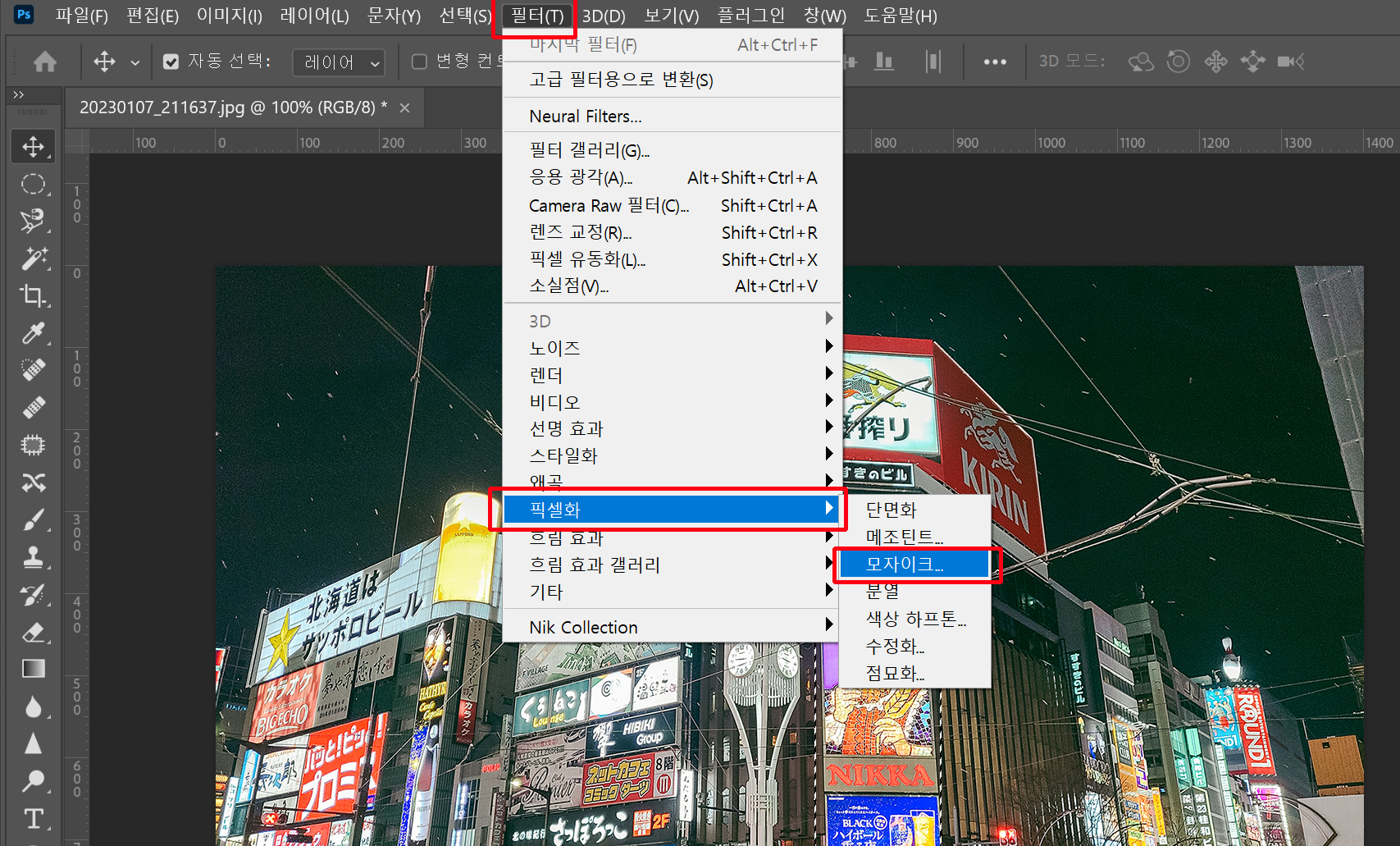
드래그를 통해 모자이크 영역이 지정되고 나면, 이제 상단 '필터' 메뉴에서 '픽셀화-모자이크' 항목을 선택해 주시면 됩니다.
모자이크 셀 크기 설정

그럼 모자이크 셀 크기에 대한 설정창이 뜨게 될텐데요. 사진 크기 및 모자이크 크기에 따라 셀 크기를 적절하게 설정해 주시면 되요. 저는 그냥 기본 설정값 100을 그대로 선택한 다음, 확인 버튼을 눌러 줬습니다.
모자이크 처리 완료

그럼 위와 같이 처음 드래그 영역 지정한 부분이 모자이크 처리가 된 모습을 확인할 수 있어요. 셀 크기가 커서 조금 엉성하게 되어 있는 모습인데, 아까 위에서 셀 크기를 적절히 조절하면 보기 좋게(?) 모자이크 처리가 될 겁니다.
포토샵 블러 처리 방법
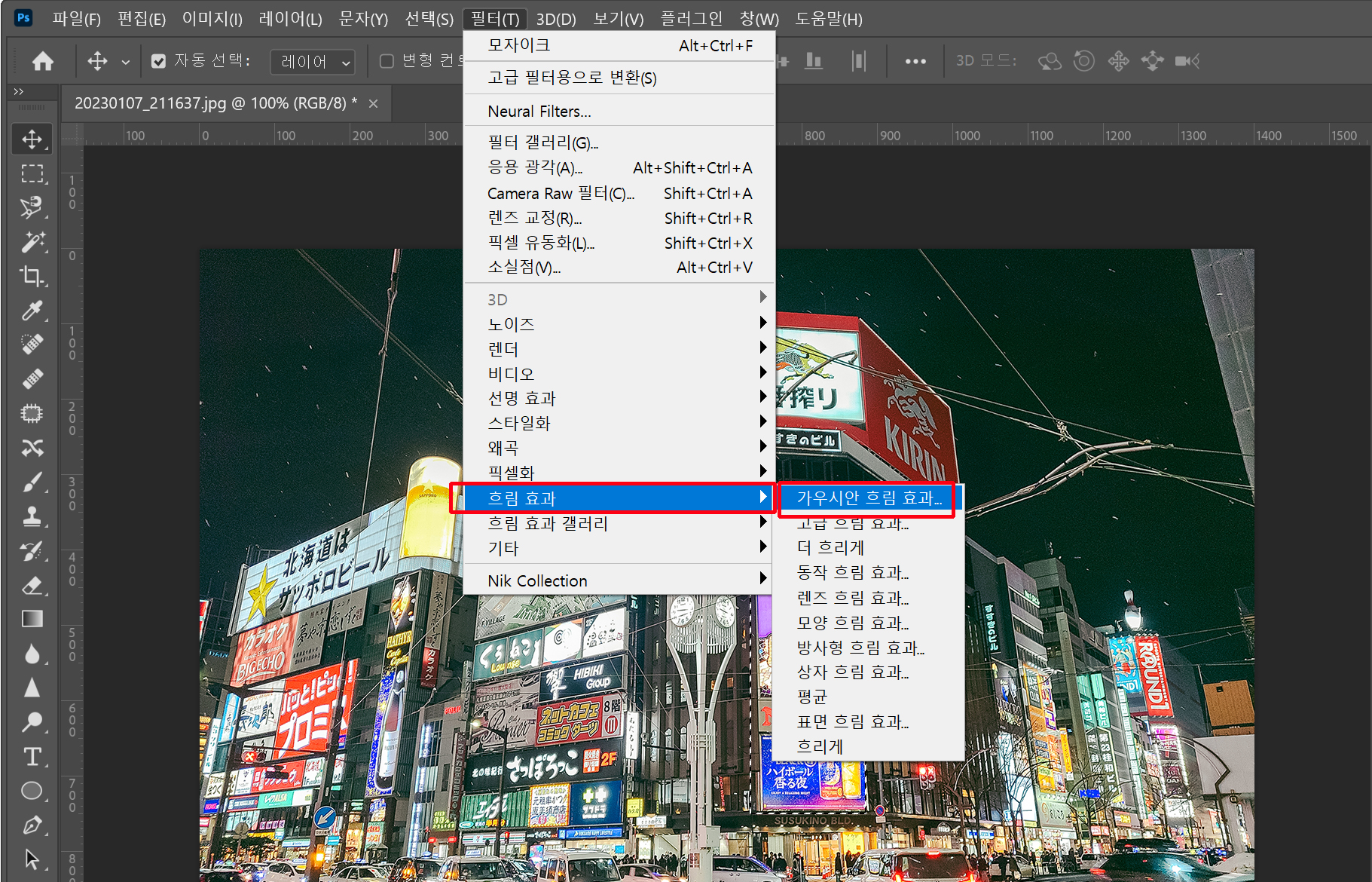
만약 모자이크 처리가 아닌 조금 더 부드럽고 자연스러운 블러 처리를 할 수도 있는데요. 블러 처리를 하기 위해서는 위에서와 마찬가지로 드래그 영역 지정까지는 그대로 똑같이 해준 다음, 상단 필터 메뉴에서 '흐림 효과-가우시안 흐림 효과' 항목을 선택해 주시면 됩니다. 마찬 가지로 가우시안 흐림 효과도 흐림의 정도를 조절 할 수 있는 반경 픽셀 크기를 따로 설정할 수 있으니 원하는 설정값에 맞춰 처리를 하게 되면,

위의 사진과 같이 모자이크 보다는 한결 부드럽고 자연스러운 블러 처리가 되어 있는 모습을 볼 수 있습니다. 차근차근 따라해 보시고 나면, 굉장히 쉽고 간단한 작업이라는 걸 알 수 있으니 참고하시면 좋을 것 같네요.
'IT Story' 카테고리의 다른 글
| 아이폰 HEIC 사진 파일 JPG 변환 방법 (프로그램 설치 X) (0) | 2023.03.31 |
|---|---|
| 갤럭시 카메라 빅스비 비전 실시간 번역 기능 사용 방법 (0) | 2023.03.29 |
| 갤럭시 S20 공장초기화 및 중고 판매 전 구글락 해제 방법 (0) | 2023.03.22 |
| 갤럭시 S23, S23+, S23 울트라 액정 및 배터리 교체 비용 (1) | 2023.03.20 |
| 갤럭시 굿락 레지스타 뒷면 두드리기 탭 사용 설정 방법 (0) | 2023.03.17 |





댓글