윈도우를 사용하다 보면, 내가 원하지 않는 시간에도 업데이트가 진행되어 곤란한 경우가 있을 때가 많습니다. 그래서 윈도우 업데이트 끄기 설정을 하거나 중지를 했으면 하는 분들이 많은데요. 그래서 이번 글에서는 윈도우10 업데이트 끄기 및 중지 설정 방법에 대해 알아보도록 하겠습니다.
윈도우10 업데이트 임시로 끄기 및 일시 중지
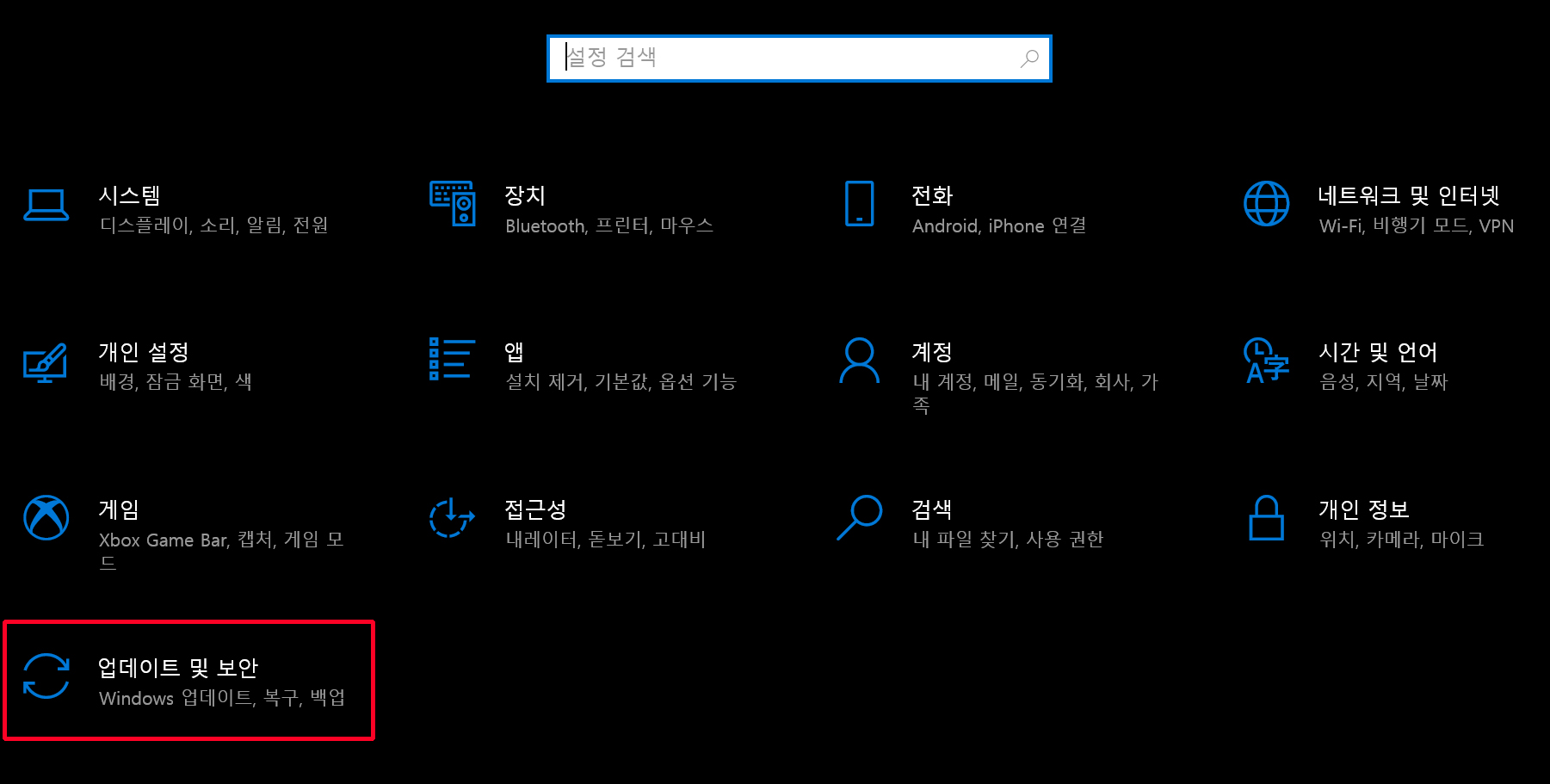
일단, 윈도우10 업데이트를 완전히 끄거나 중지하는 것이 아닌 임시로 끄기 설정을 하는 방법인데요. 윈도우 설정 앱으로 들어가서 '업데이트 및 보안' 항목을 선택해 줍니다.
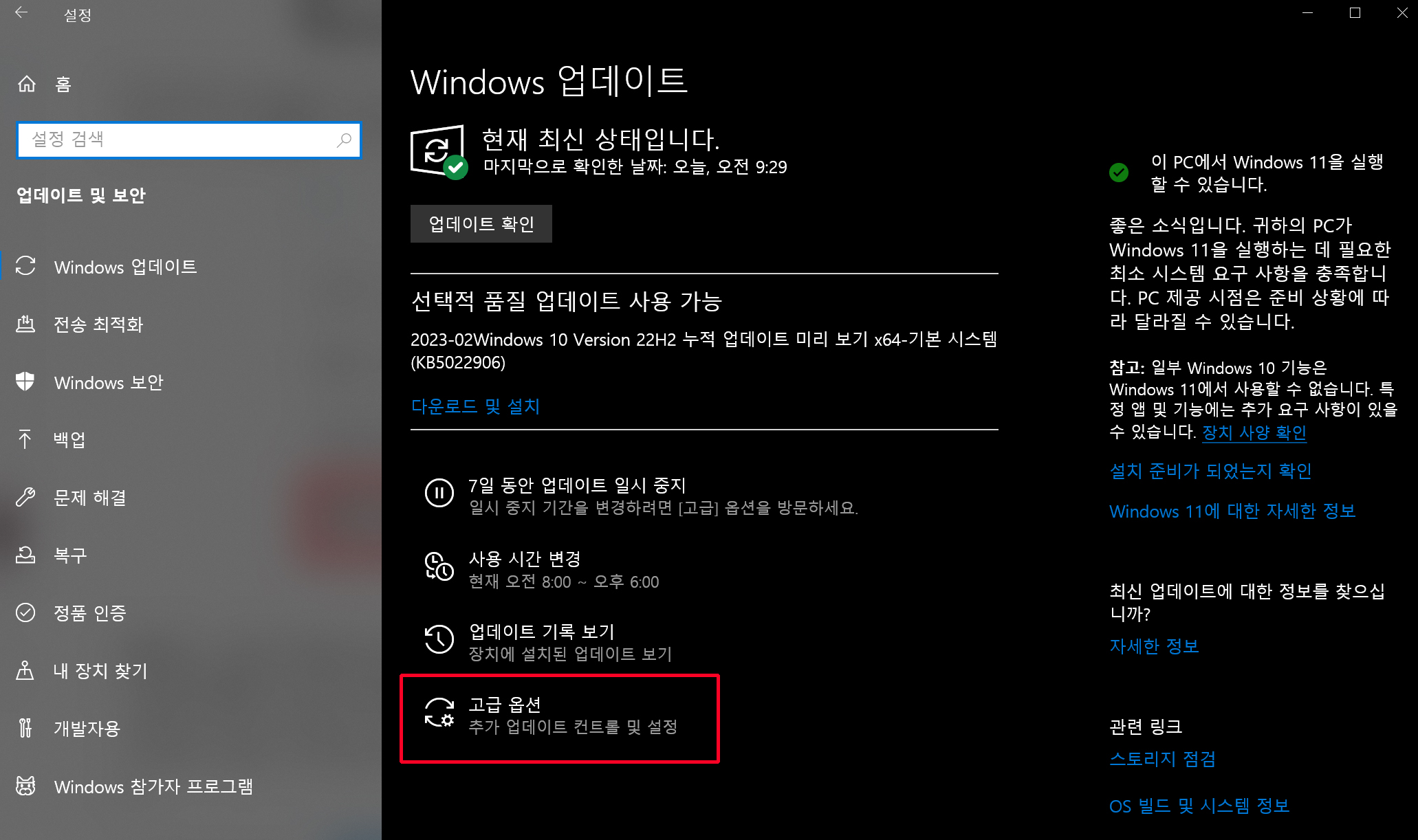
윈도우 업데이트 화면으로 들어가게 되면, 첫 화면에서 제일 아래쪽에 있는 '고급 옵션' 항목을 선택해 주세요.
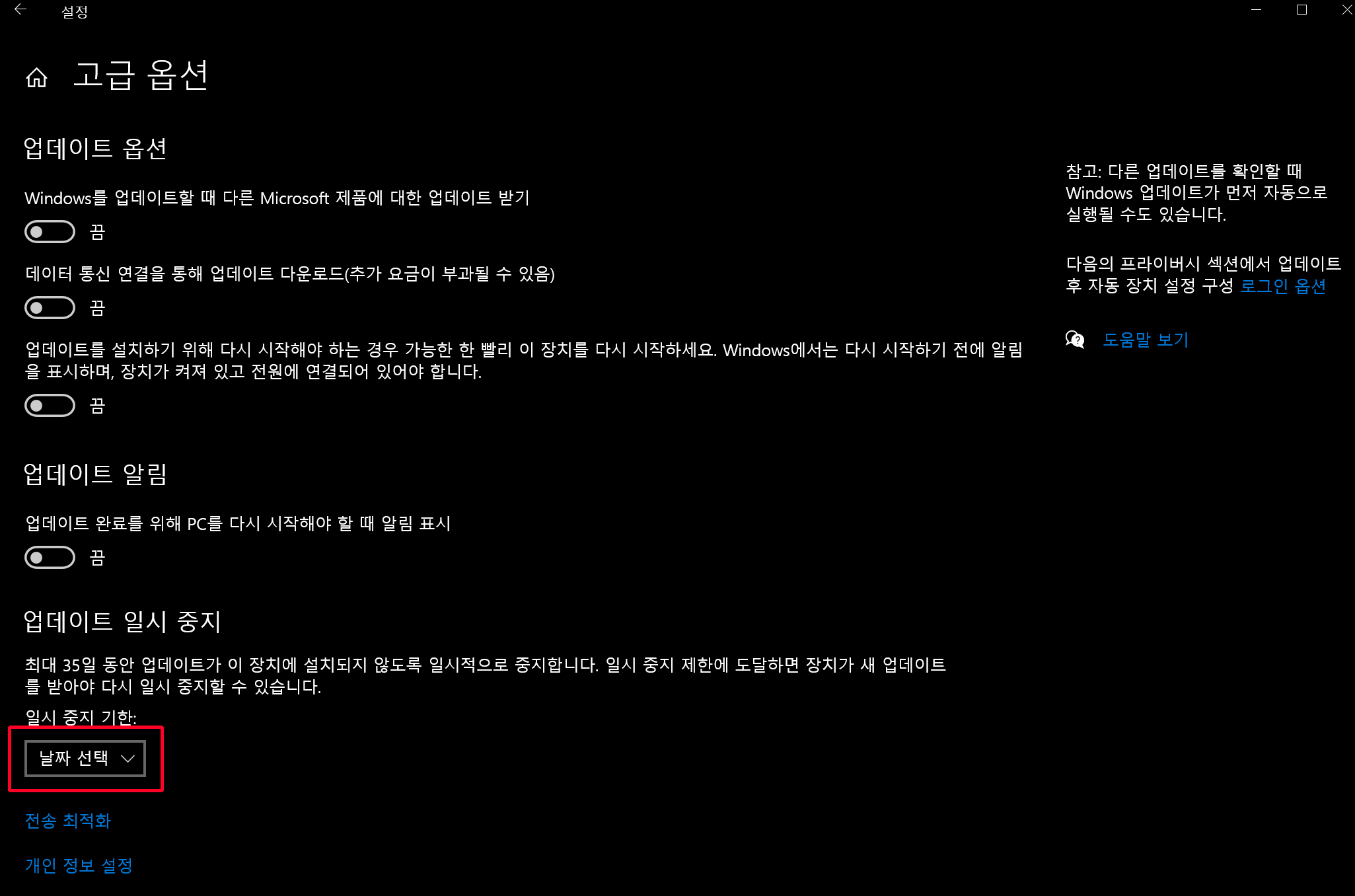
고급 옵션 화면으로 들어가게 되면, 다시 제일 아래 쪽에 보면, 업데이트 일시 중지 항목이 보일테넫요. 여기서 일시 중지 기한 설정을 할 수 있습니다. 날짜선택 부분을 클릭하게 되면,
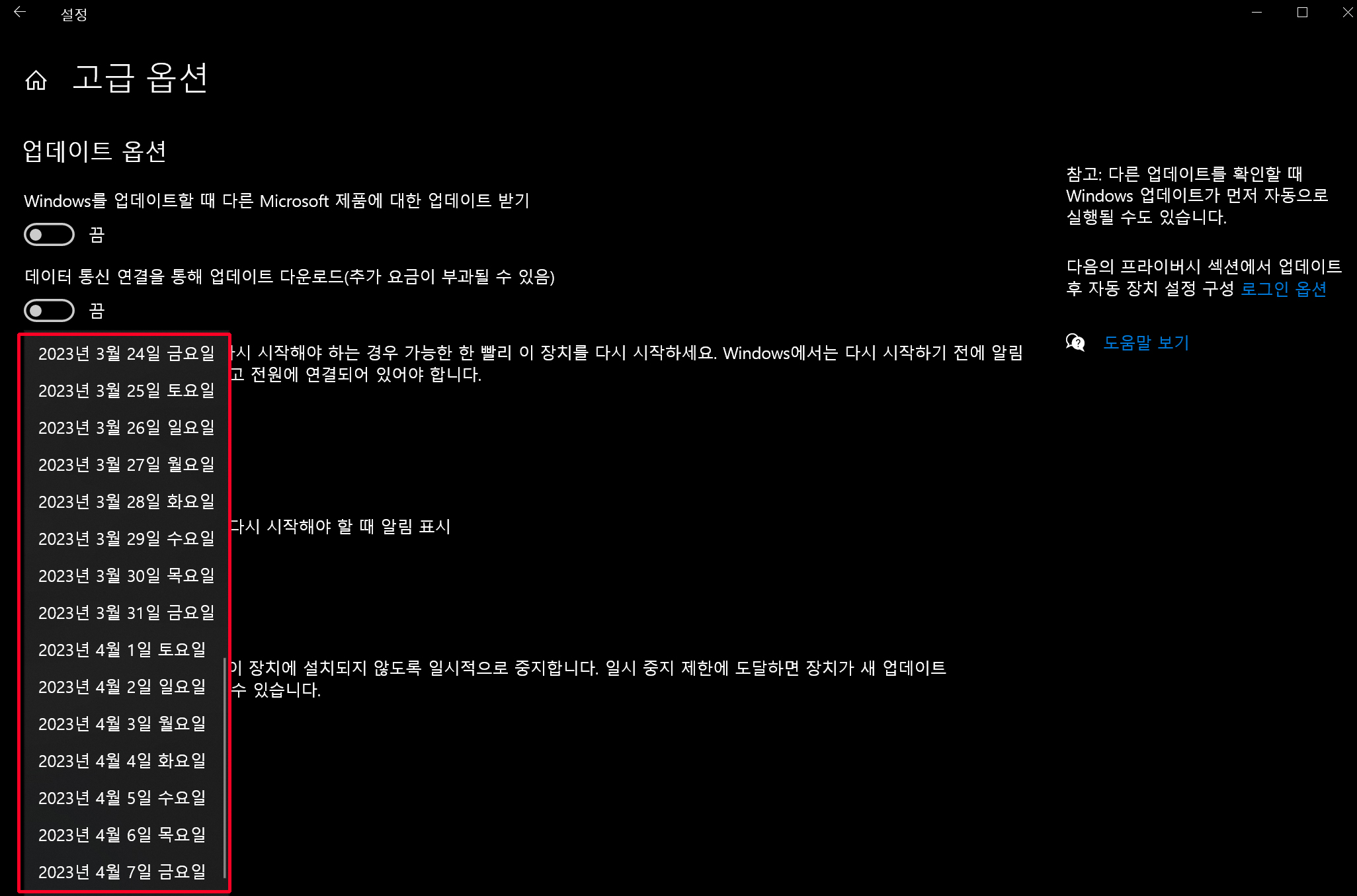
위와 같이 내가 언제까지 윈도우10 업데이트를 일시중지 할 것인지 날짜 선택이 가능해집니다. 최장 35일간 업데이트 일시중지를 할 수 있고요. 선택한 날짜가 지나면 다시 자동으로 업데이트가 시작될 겁니다. 따라서 이 방법은 윈도우 업데이트를 일시적으로 중지시킬 때 사용하시면 되고요. 완전히 끄거나 중지하려면 아래의 방법을 참고하시기 바랍니다.
윈도우10 업데이트 완전히 끄기
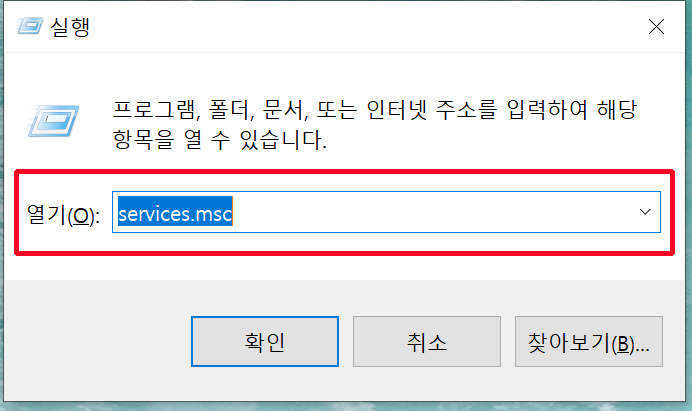
사실 윈도우 업데이트라는 것이 보안 기능과도 밀접한 관계에 있기 때문에 업데이트 기능을 끄기 보다는 설정해 두는 것을 권장하는 편이긴 합니다만, 피치 못할 사정으로 인해 완전히 끄기 설정을 원하는 분들이라면, 일단 바탕화면에서 '윈도우+R' 키를 눌러 실행 화면에서 'services msc' 문구를 입력한 뒤 확인 버튼을 클릭해 줍니다.
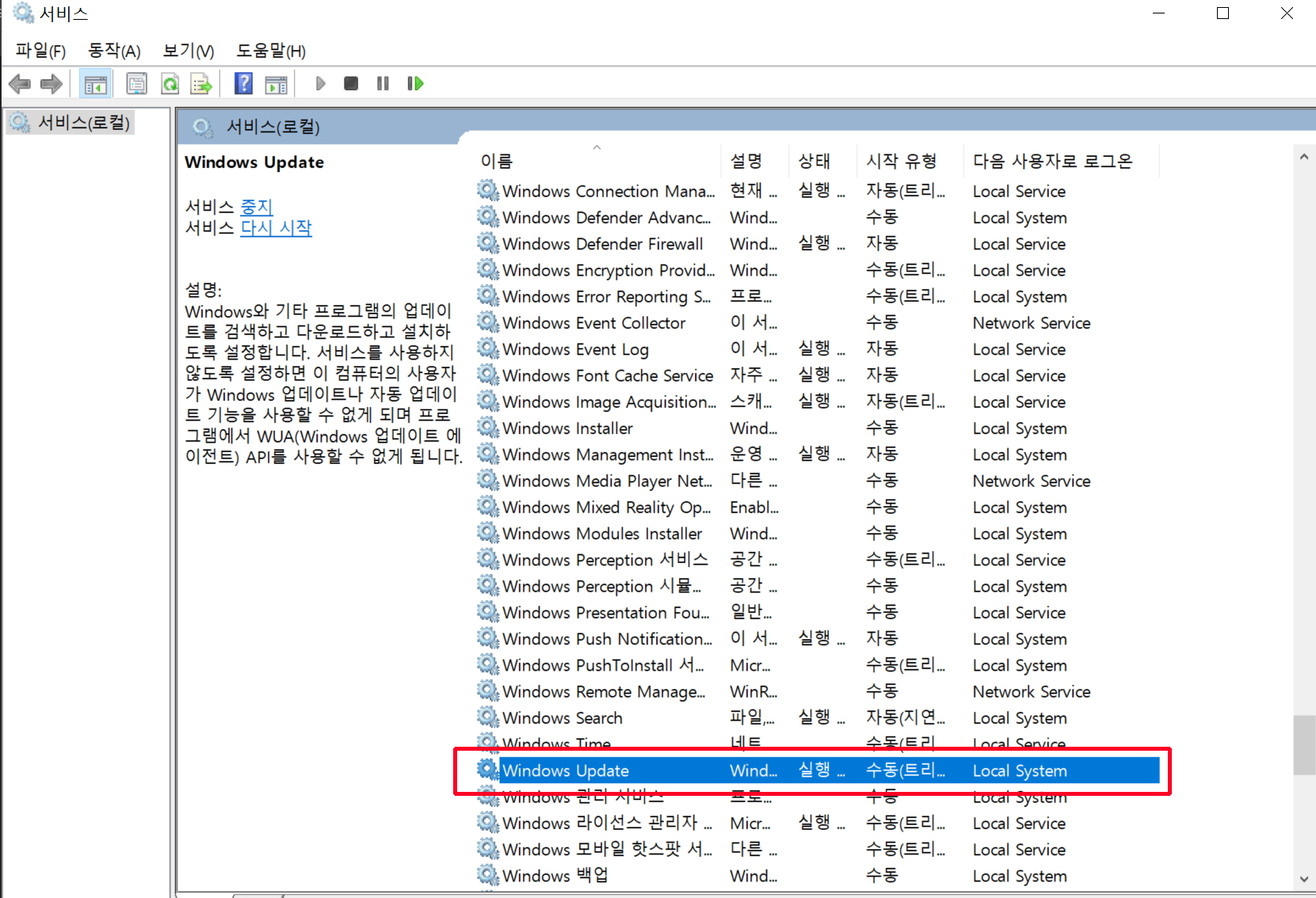
그럼 위와 같이 서비스 화면이 나오게 될테고, 서비스(로컬) 항목들이 쭉 나오게 되는데, 아래쪽으로 내려 'Windows Update' 항목을 찾아 마우스로 더블클릭 해줍니다.

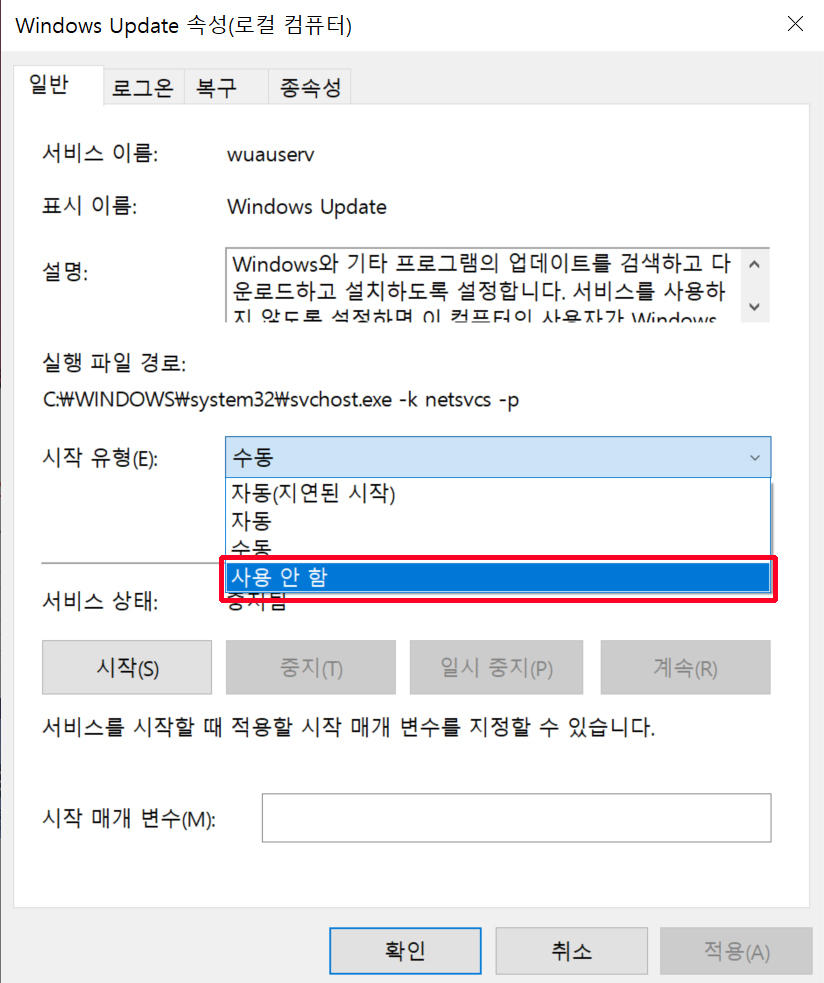
그럼 위와 같이 Windows Update 속성 화면이 팝업으로 뜨게 되는데요. 서비스 상태를 '중지'로 선택한 다음, 시작유형을 '사용 안함'으로 선택해 주세요. 그리고 확인 버튼을 클릭하면, 더이상 윈도우10 업데이트는 진행되지 않습니다. 하지만, 이렇게 설정을 해도 윈도우에서 중요한 업데이트가 있을 경우에는 이 설정을 무시하고 간혹 자동으로 업데이트 되는 경우도 있다고 하니 참고하시고, 위에서도 말씀 드렸듯이 보안 기능 때문에 왠만하면 윈도우는 업데이트 설정을 끄기 보다는 그냥 켜두는 것을 권장드립니다.
'IT Story' 카테고리의 다른 글
| 갤럭시 굿락 레지스타 뒷면 두드리기 탭 사용 설정 방법 (0) | 2023.03.17 |
|---|---|
| 구글 포토 백업 동기화 설정 및 유료 용량 가격 요금제 (0) | 2023.03.15 |
| 갤럭시 배터리 보호 85% 충전 기능 및 수명 확인 방법 (0) | 2023.03.08 |
| 갤럭시 구글 어시스턴트 끄기 켜기 설정 방법 (0) | 2023.03.06 |
| PC 컴퓨터에서 블루투스 이어폰 스피커 연결 사용 방법 (0) | 2023.03.03 |





댓글