안녕하세요. 이번 글에서는 iptime 아이피타임 공유기를 사용하면서 도중 비밀번호를 잊어버렸거나 아니면 공유기 초기화가 필요한 경우, 초기화 방법과 함께 비밀번호 설정 방법까지 한 번 알아보도록 하겠습니다.
아이피타임(iptime) 공유기 초기화
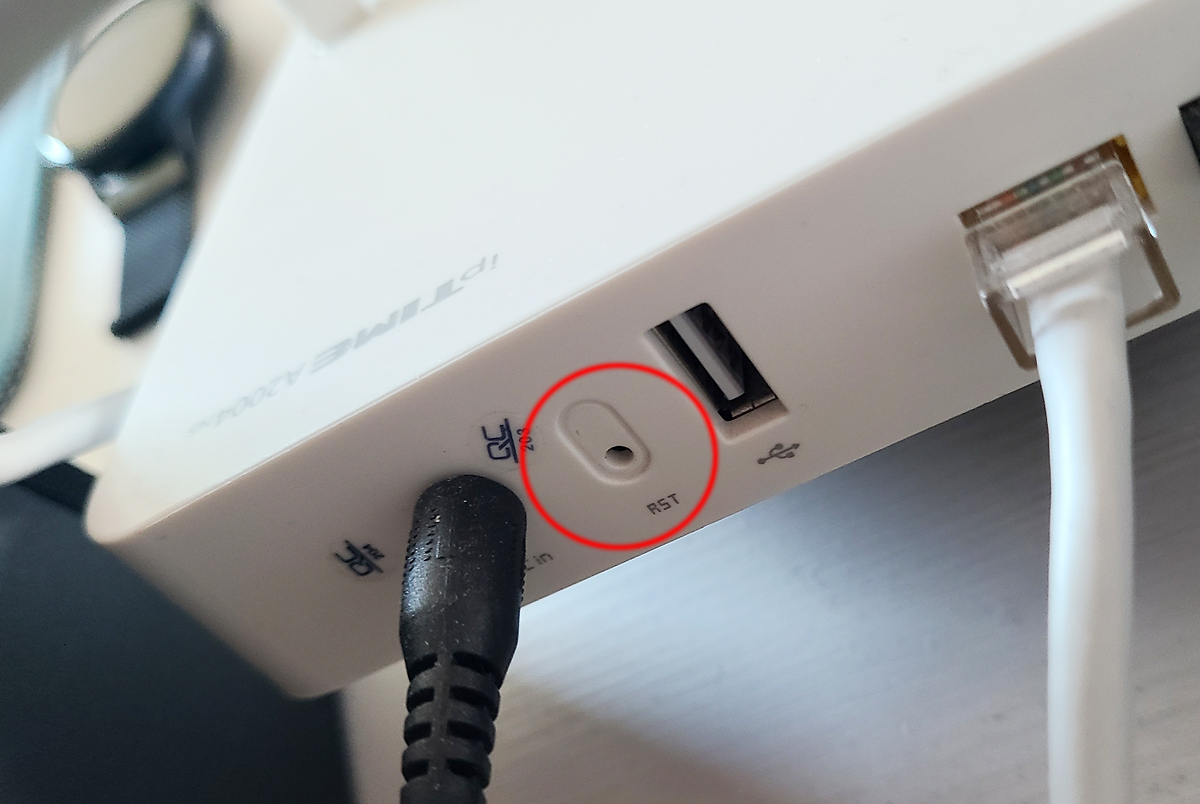
우선 아이피타임 공유기 초기화 방법은 매우 쉽습니다. 공유기 뒷편을 보시면 랜선 단자 및 여러가지 포트들이 있는데, 한쪽에 보시면, RST 라고 조그만 버튼이 보일거예요. 바로 리셋 버튼입니다. 볼펜이나 뾰족한 것으로 RST 버튼을 약 5초 정도 꾹 누르고 있으면 공유기의 LED가 점멸하면서 초기화 과정이 진행됩니다. 그러면 공유기 초기화는 완료가 되요.
공유기 초기화 후 관리자 화면 접속
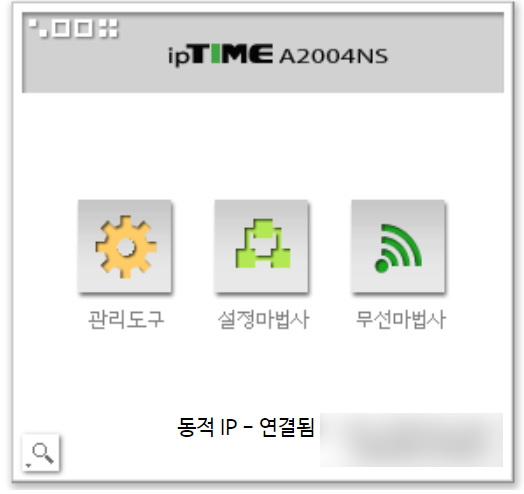

공유기가 초기화 되면 모든 것이 공장에서 처음 출고할 때와 같이 세팅이 되므로 관리자 화면 접속도 처음부터 새로 해줘야 하는데요. 아이피타임 공유기의 경우 웹사이트에서 192.168.0.1 주소를 입력하면, 관리자 화면으로 접속이 가능한데, 처음 공장 출시 당시 관리자 화면 접속은 사용자 이름(아이디) 비번 모두 admin 으로 세팅이 되어 있으므로 둘 다 동일하게 admin 을 입력 후 접속을 하면 됩니다.

그리고 초기 관리자 화면 아이디와 비번은 자신만이 알 수 있는 아이디와 비밀번호로 변경해주는 것이 좋은데요. 접속 후 고급설정-시스템관리-관리자 설정 항목으로 들어가면, 관리자 계정과 암호를 따로 설정할 수 있습니다.
아이피타임 공유기 와이파이 비밀번호 설정
그리고 요즘 출시되는 공유기들은 대부분 유무선 공유기로 나오기 때문에 공유기에서 나오는 무선 와이파이 신호에 대한 암호 및 비밀번호 설정도 따로 해줘야겠지요. 암호 설정을 하지 않으면 옆집에서도 쓰고 윗집에서 쓰고 아랫집에서도 쓰고 내 공유기 와이파이 신호를 누구든지 쓸 수 있기 때문에 반드시 비밀번호 설정을 해주는 것이 좋습니다.
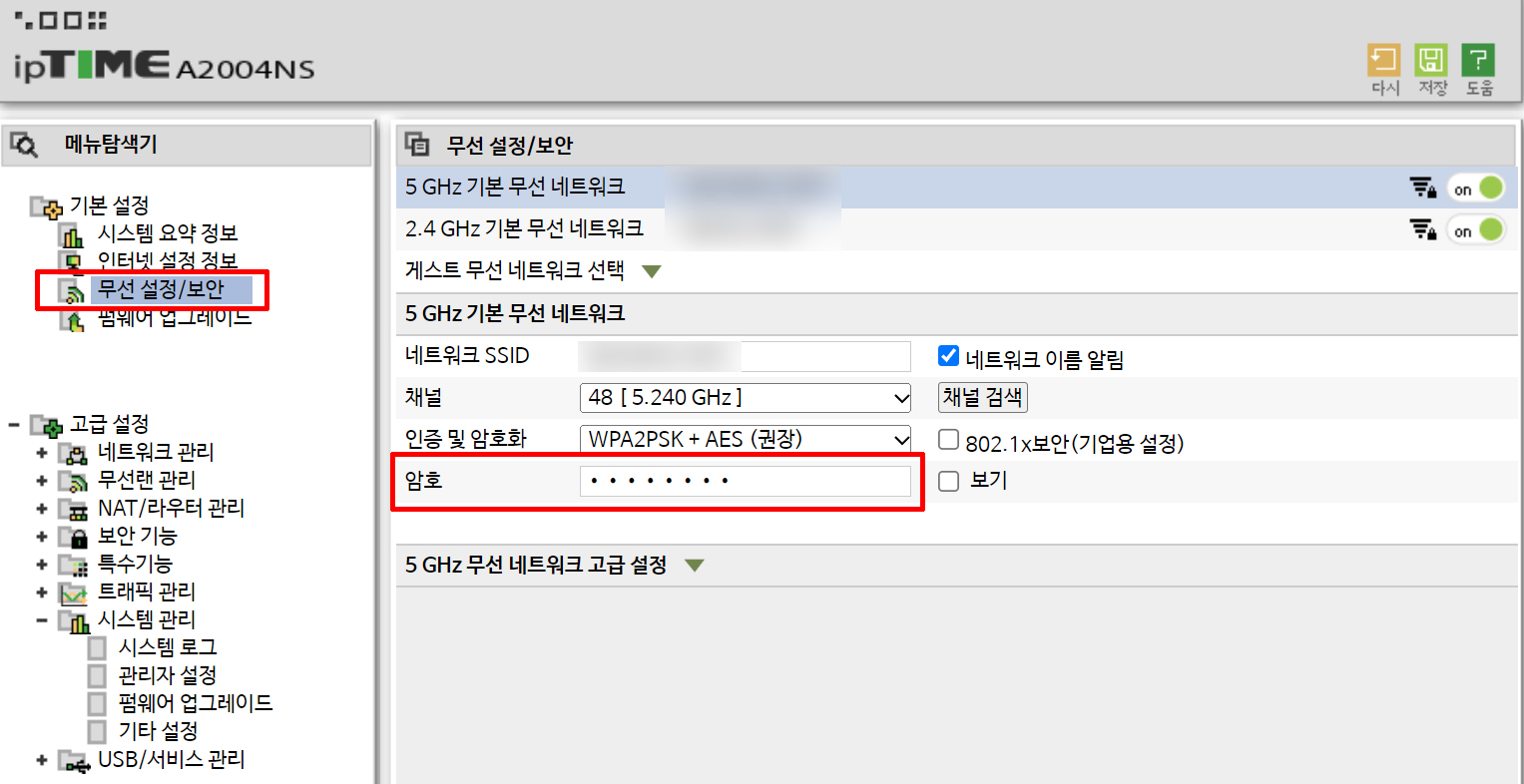
비밀번호 설정은 역시 공유기 관리자 화면에서 '무선설정/보안' 항목으로 들어가면, 해당 네트워크에 대한 암호 설정을 원하는 문자와 숫자 조합으로 설정을 하시면 됩니다. 참고로 요즘 공유기들은 무선 신호가 5Ghz와 2.4Ghz 두 가지로 나뉘어져 있으니 각각 따로 모두 암호를 설정해 주는 것이 좋겠지요.
'IT Story' 카테고리의 다른 글
| 갤럭시 램플러스 Ramplus 가상램 설정 방법 (0) | 2023.01.04 |
|---|---|
| 네이버 웨일 브라우저 화면 스크린샷 스크롤 캡처 방법 (0) | 2023.01.02 |
| SK텔레콤 티월드 장기가입 리필 쿠폰 데이터 충전 방법 (0) | 2022.12.27 |
| 유튜브 제한모드 설정 및 해제 방법 (0) | 2022.12.23 |
| 맥북 내장 외장 SSD 및 외장하드 속도 측정 방법 (0) | 2022.12.21 |





댓글