요즘은 스마트폰 사진 화질이 워낙 고화질로 잘 찍히는 덕분에 스마트폰으로 사진을 찍는 분들이 많이 늘어나고 있습니다. 그러다 보면, 찍은 사진들을 직접 편집하고 보정 작업이 필요한 경우가 생기는데, 가장 기본적이면서 기초적인 편집이 바로 사진을 회전시키는 작업일 것입니다. 분명 가로사진으로 촬영을 했는데, 실제 사진은 세로 사진으로 저장이 되어 있으면 사진을 회전시켜야 하는데요. 포토샵 프로그램이 없어도 윈도우10 탐색기 만으로 쉽게 사진을 회전 시키는 방법이 있으니 지금부터 한 번 살펴보도록 하겠습니다.
1. 윈도우 탐색기 사진 앱에서 회전 시키기
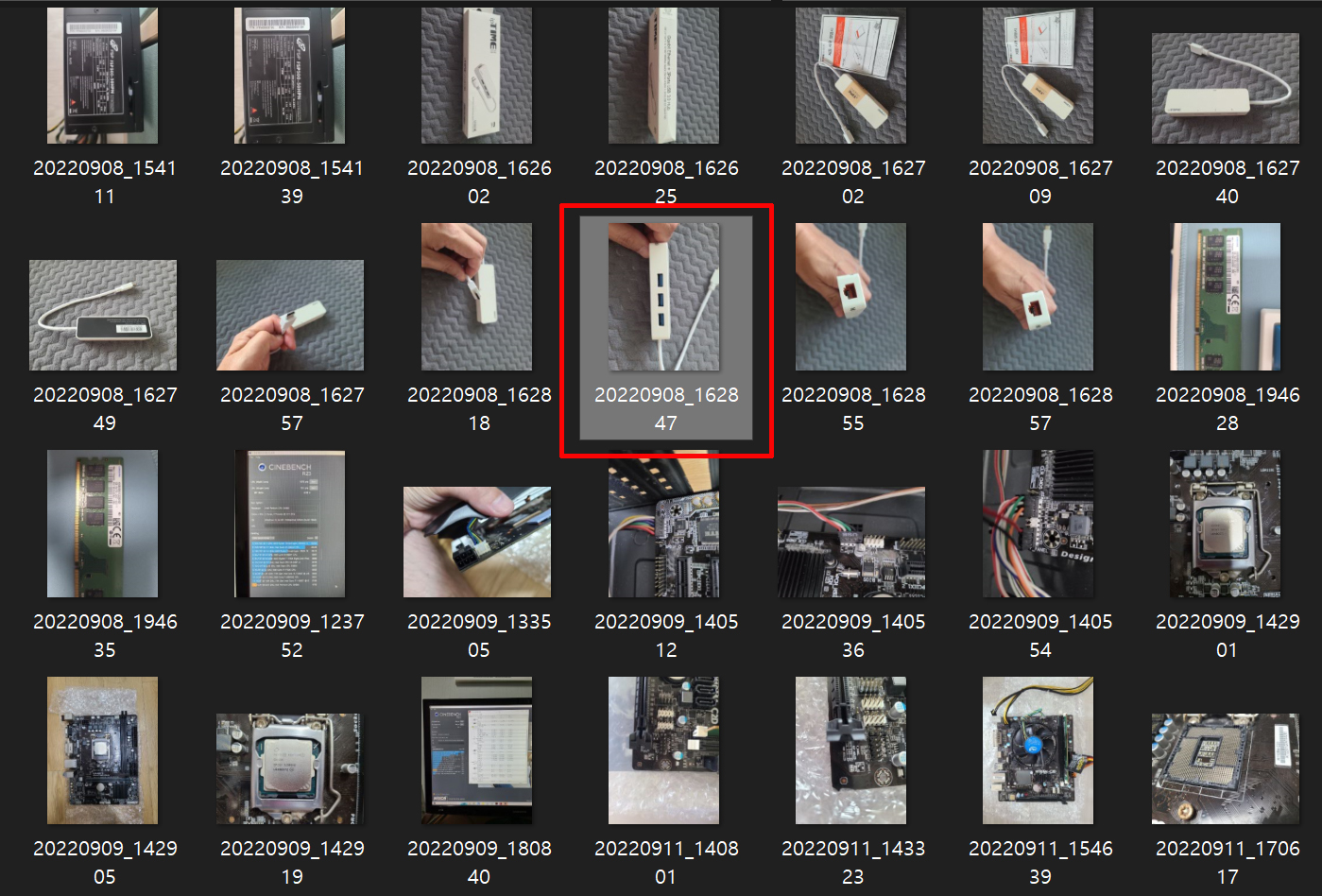
우선 윈도우 탐색기에서 사진이 저장되어 있는 폴더로 이동한 다음, 회전을 시키고자 하는 사진 파일을 더블클릭하여 사진앱을 실행시켜 줍니다.
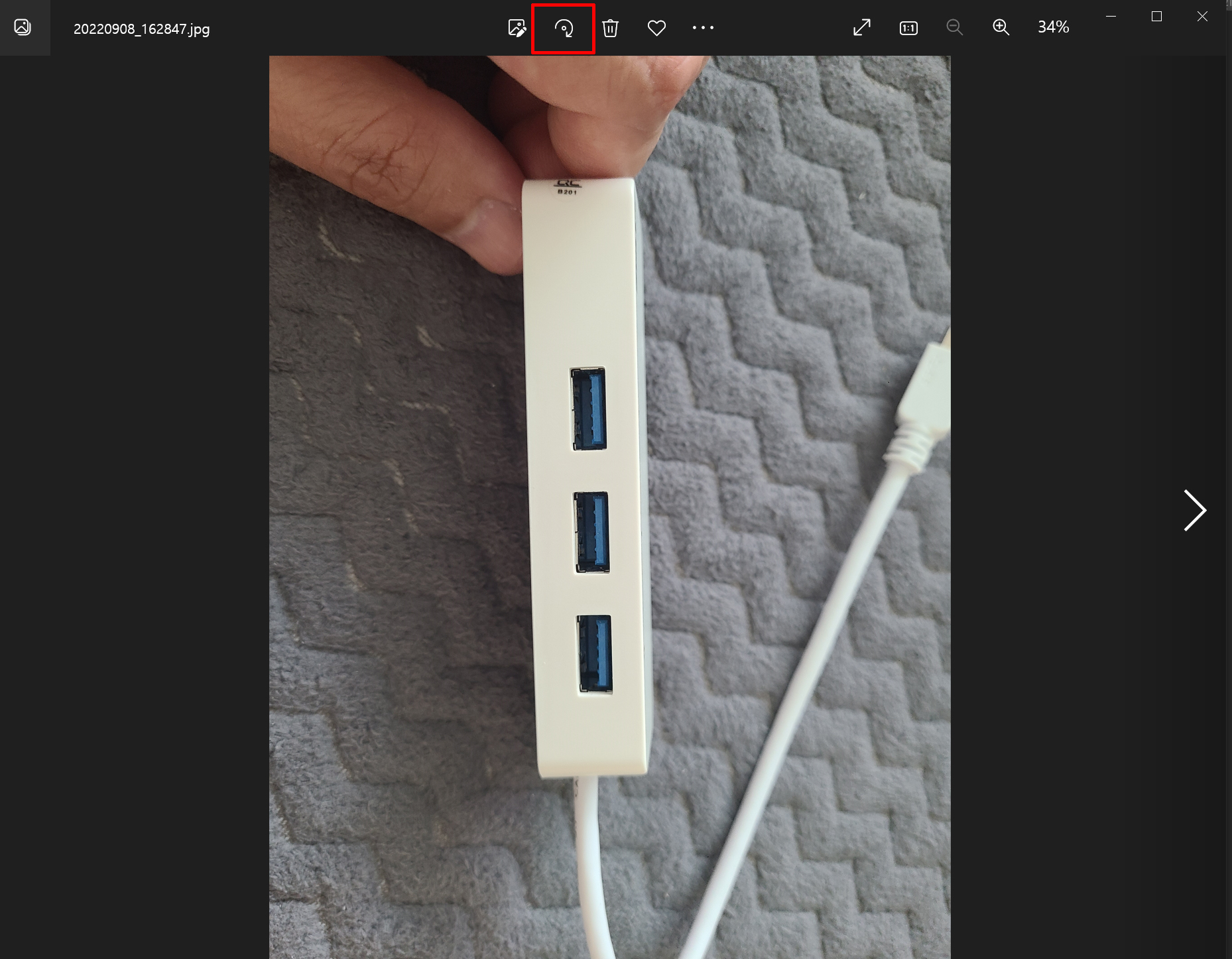
그럼 위와 같이 해당 사진이 사진앱으로 열리면서 큰 화면이 뜨게 될텐데요. 지금은 세로 사진으로 되어 있어서 이 사진을 왼쪽으로 회전시켜 가로 사진으로 만들어 보려고 합니다. 사진앱 상단에 보면, 두번째 회전 아이콘이 보이는데요. 이 아이콘을 한번씩 클릭할 때마다 시계 방향으로 한번씩 회전을 하게 됩니다. 원하는 방향이 나올 때까지 클릭을 해주시면 되겠지요.
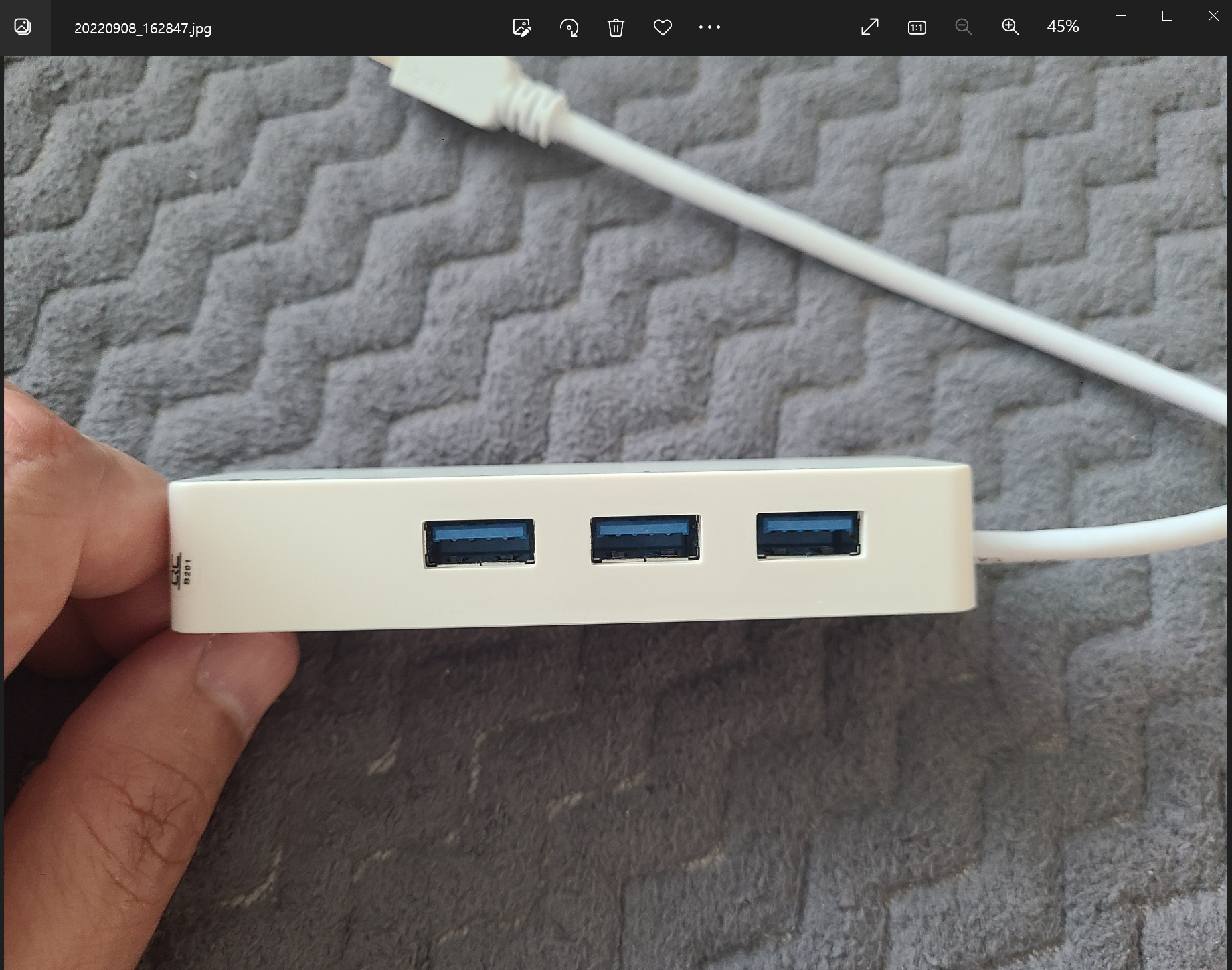
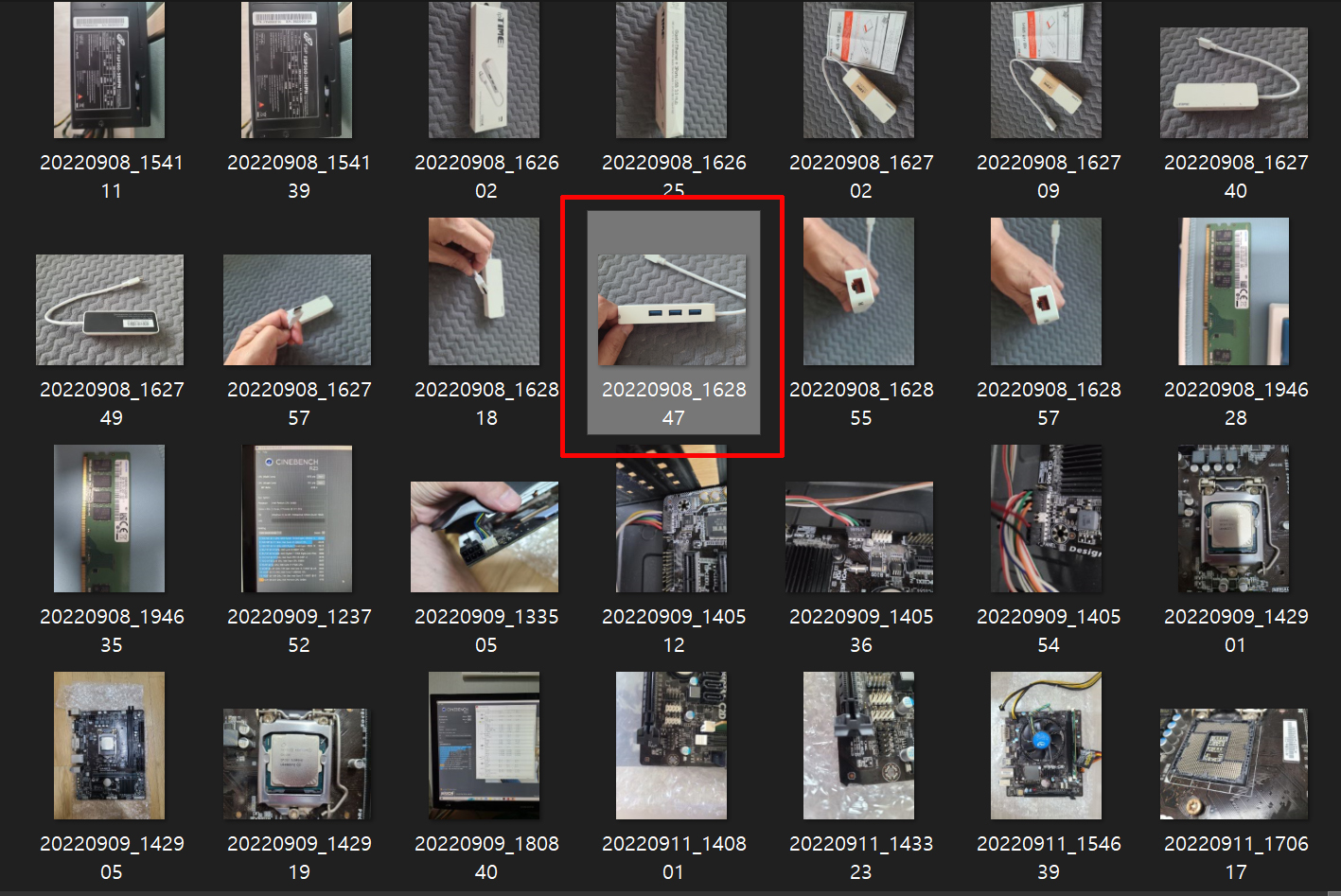
저는 회전 아이콘을 세 번 클릭해서 원래 촬영했던 순간의 사진처럼 가로사진으로 회전을 시켰습니다. 이렇게 회전시킨 사진은 따로 저장을 하지 않아도 회전이 된 그 자체로 탐색기로 자동 저장이 되니 참고하세요.
2. 윈도우10 탐색기에서 바로 회전시키기
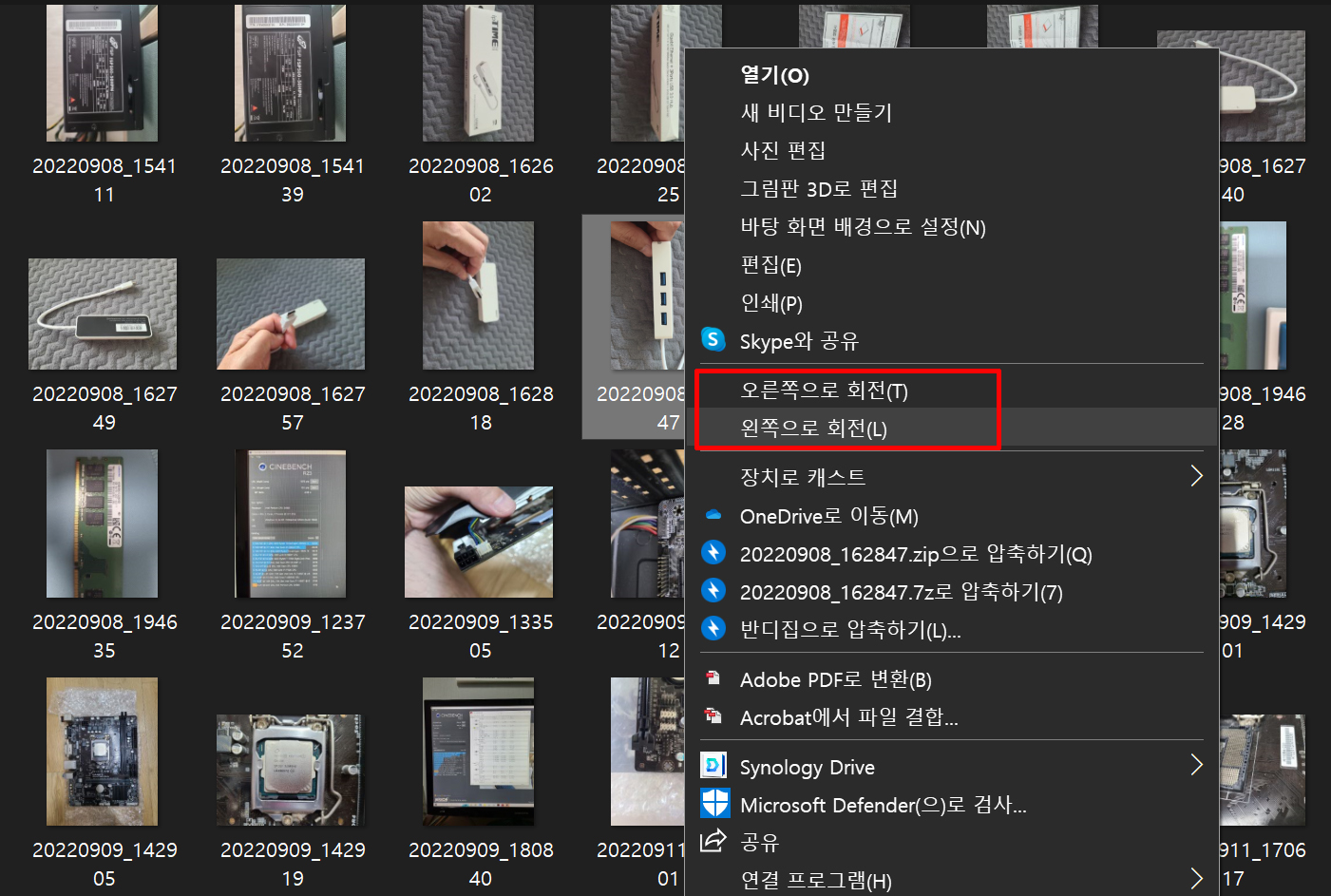
그리고 윈도우 탐색기 화면에서 사진을 더블클릭하거나 사진앱을 실행시키지 않고도 탐색기에서 바로 회전을 할 수 있는 방법이 있는데요. 마찬가지로 회전하고자 하는 사진을 선택한 다음, 마우스 우클릭을 하게 되면, 오른쪽으로 회전 또는 왼쪽으로 회전 항목이 나타납니다. 원하는 방향으로 회전을 선택하시면 되는데요. 저는 왼쪽으로 회전을 선택하여 제가 원하는 수평 방향 가로 사진으로 회전을 할 수 있었습니다. 역시 마찬가지로 회전 그 자체로 바로 탐색기로 저장이 되니 별도의 저장 작업은 필요가 없으니 참고하세요.
'IT Story' 카테고리의 다른 글
| 넷플릭스 시청기록 삭제 및 숨기기 방법 (PC 모바일) (0) | 2022.10.27 |
|---|---|
| iptime 아이피타임 공유기 펌웨어 업데이트 업그레이드 방법 (0) | 2022.10.26 |
| 한컴오피스 한글 2022 출시 및 정품 가격 요금제 무료 체험판 설치 (0) | 2022.10.24 |
| PC 버전 카카오톡 다운로드 파일 경로 위치 확인 및 변경 (0) | 2022.10.20 |
| 맥북 인터넷 속도 측정 추천앱 Speedtest by Ookla (0) | 2022.10.14 |





댓글