윈도우 PC를 설치하거나 조립 완료 후, SSD 및 HDD 하드디스크를 여러 개 장착했을 때 각 디스크마다 드라이브 문자가 할당되게 됩니다. 예를 들어 윈도우가 설치된 드라이브는 기본적으로 C 드라이브로 할당이 되고, 이후 순차적으로 D, E, F... 등의 드라이브 문자가 할당되게 되는데요.
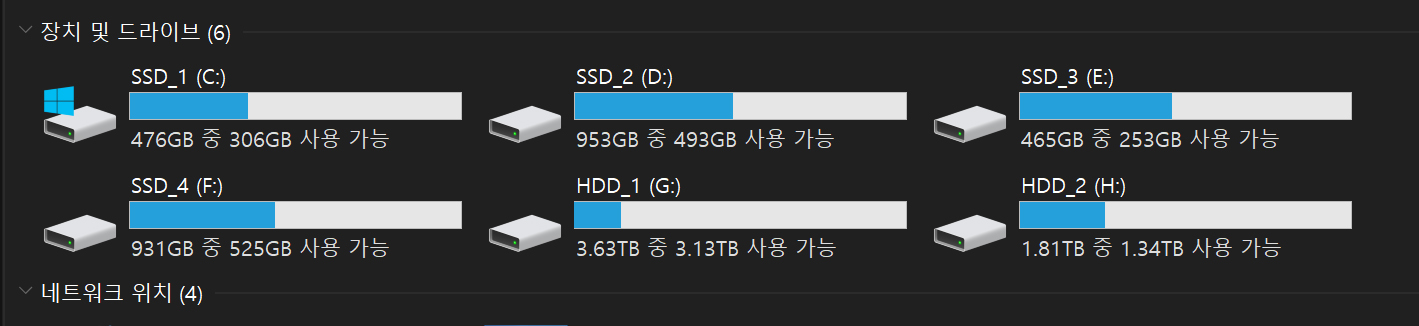
저의 경우, C드라이브 부터 시작해 C, D, E, F, G, H까지 여섯 개의 디스크를 사용하고 있습니다. 이처럼 간혹 디스크 개수가 많아지면 드라이브 문자가 중구난방으로 설정이 되는 경우가 있어 내가 원하는 드라이브 문자로 변경하고픈 생각이 들 때가 있는데요. 그래서 이번 포스팅에서는 윈도우에서 SSD 및 HDD 하드 드라이브 문자 변경 방법에 대해 알아보도록 하겠습니다.
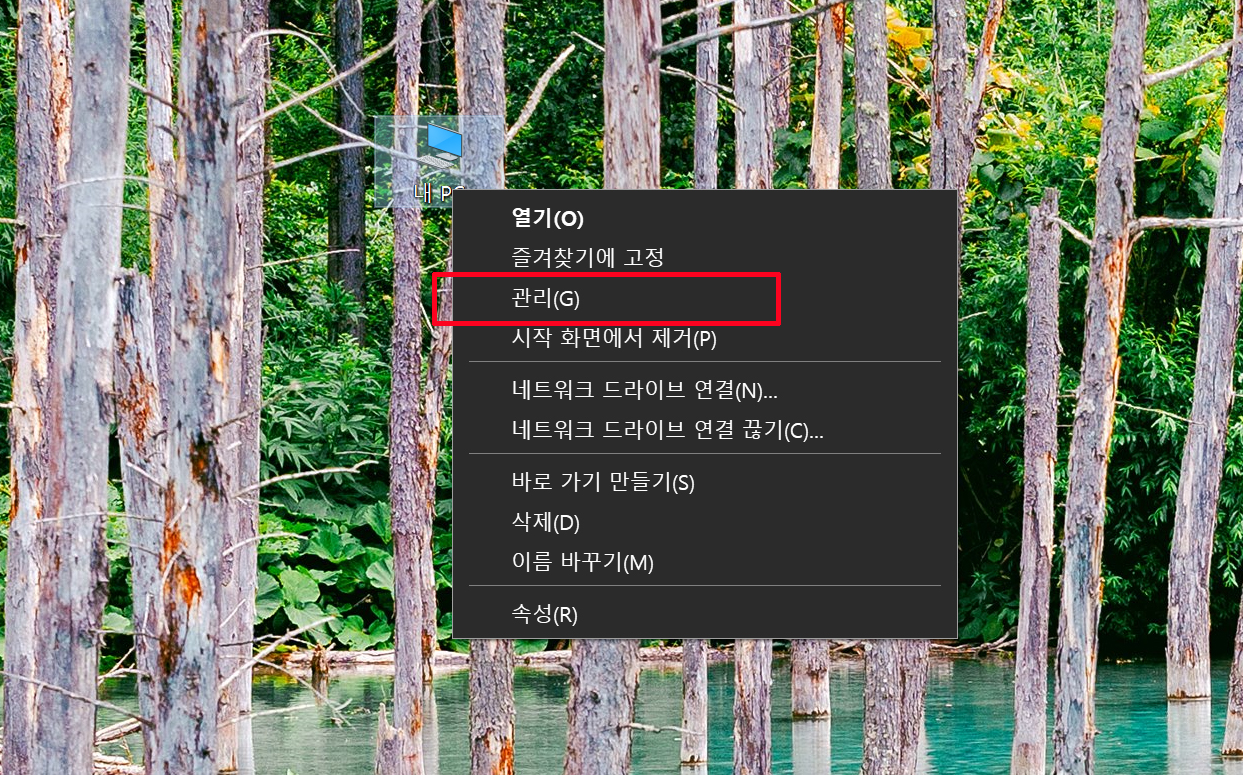
우선 디스크 드라이브 문자를 변경하기 위해서는 장치관리자-디스크관리 항목으로 들어가줘야 하는데요. 바탕화면 내컴퓨터에서 마우스 오른쪽 버튼을 클릭한 다음, '관리' 항목을 선택해 주세요.

그런 다음, 컴퓨터 관리 화면이 뜨게 되면, 왼쪽 항목에서 '저장소-디스크관리' 항목을 선택하게 되면, 오른쪽에 현재 나의 PC에 설치된 모든 SSD와 HDD 디스크 및 할당된 드라이브 문자를 확인할 수 있게 됩니다. 만약 현재 저의 하드디스크 중의 하나인 H 드라이브 문자를 M 드라이브로 바꾸고자 한다면, 먼저 해당 H 드라이브를 선택해 주시고요.
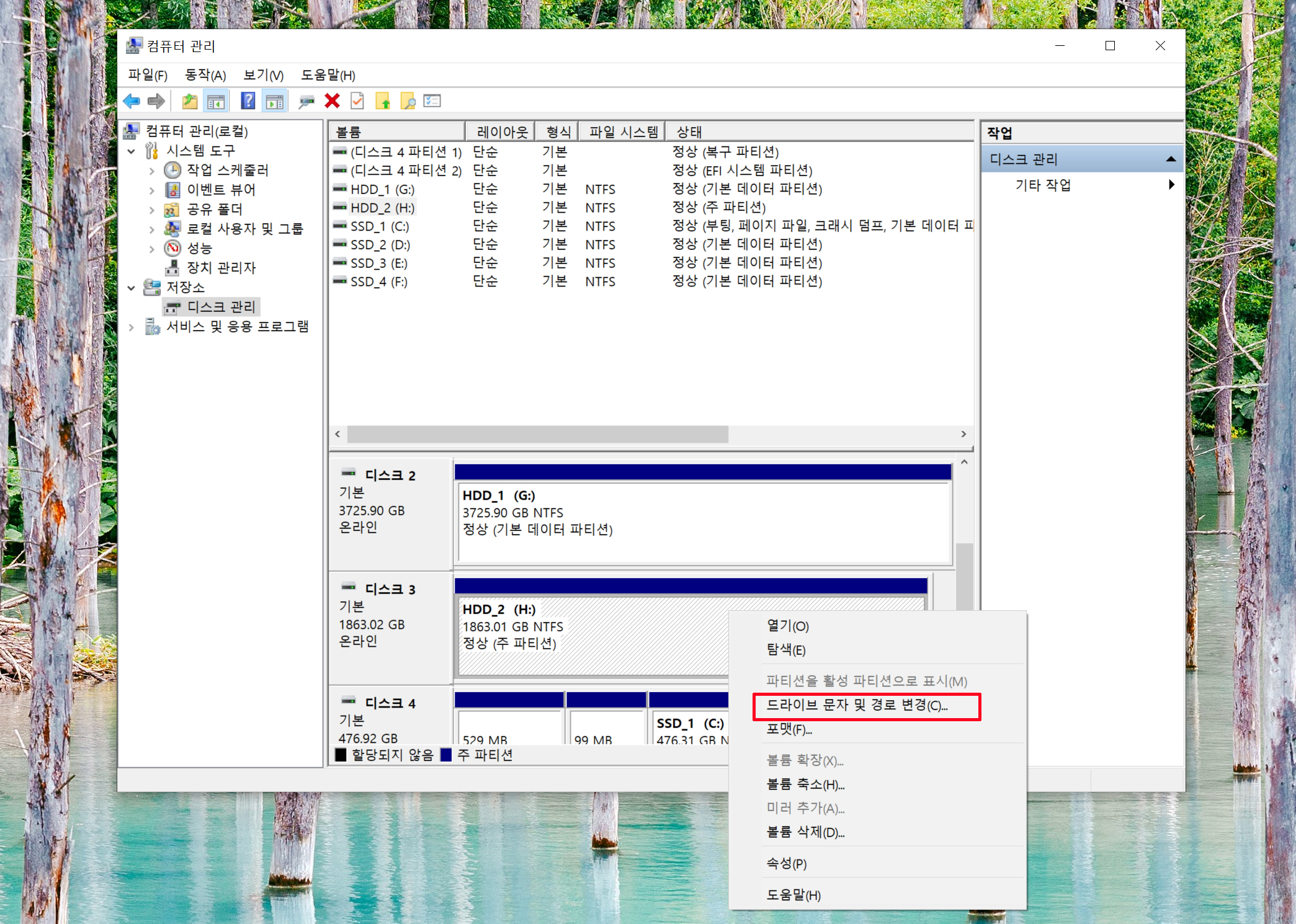
해당 디스크를 선택한 상태에서 마우스 우클릭을 한 뒤, '드라이브 문자 및 경로 변경' 항목을 클릭해 줍니다.
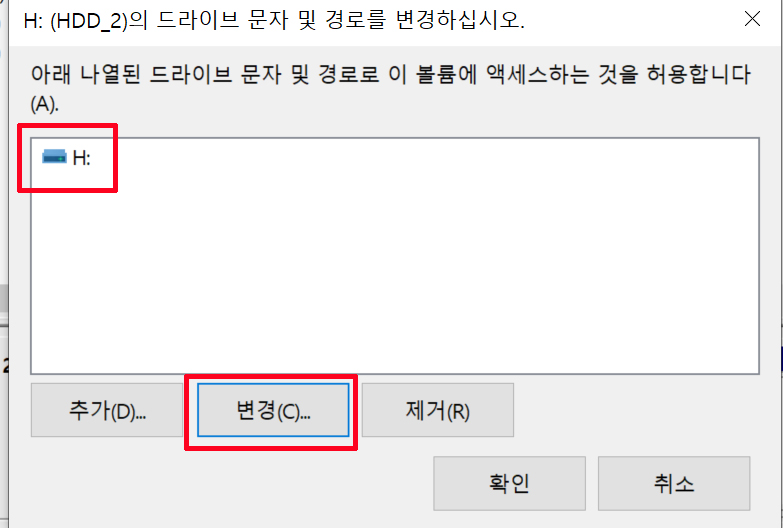
그런 다음, 현재 선택한 H 드라이브를 M 드라이브로 바꾸기 위해 '변경' 버튼을 선택해 주시고요.
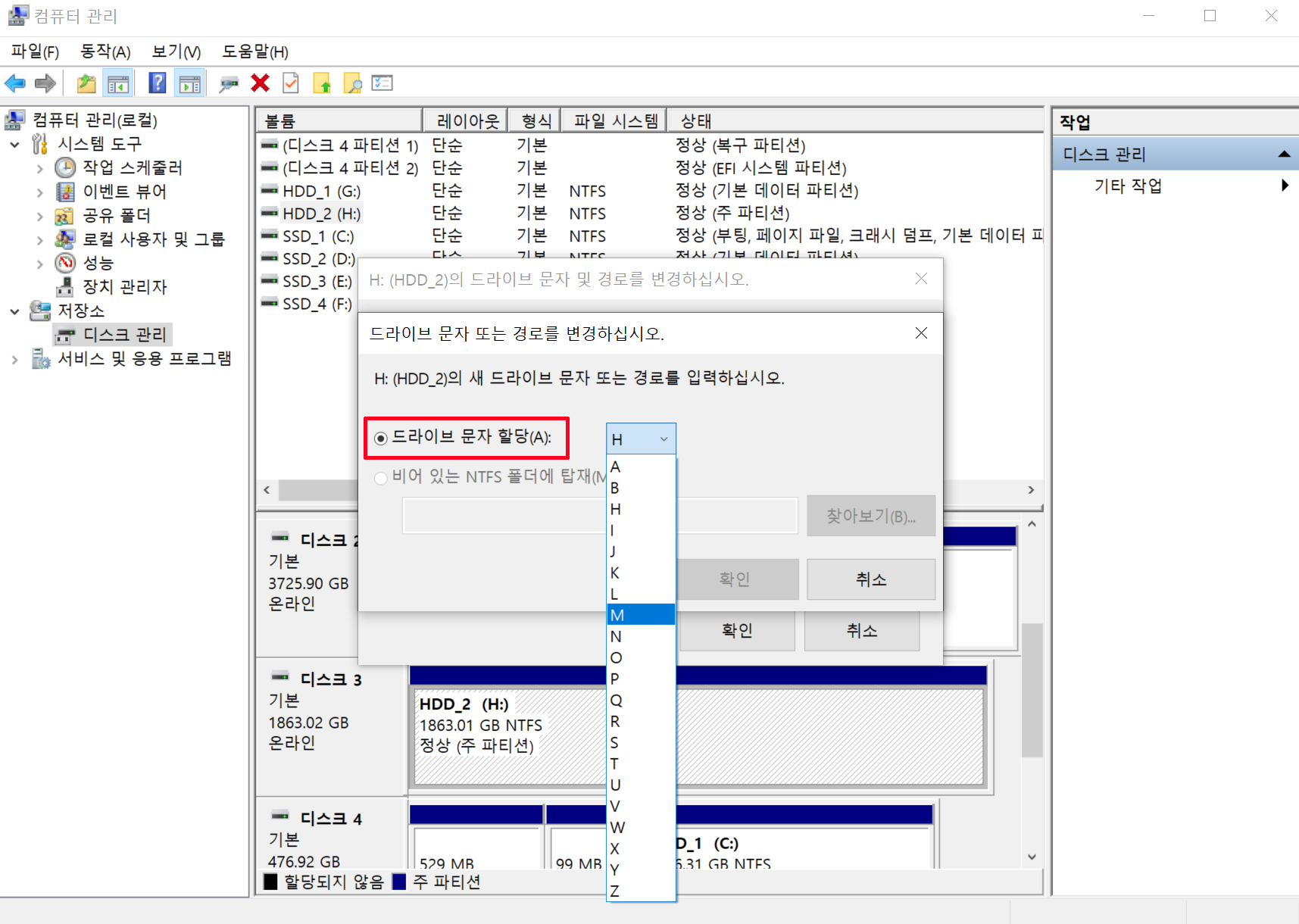
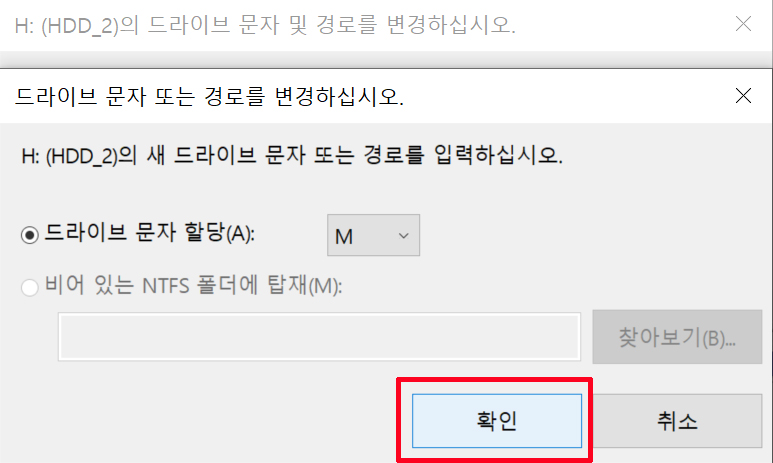
그럼 드라이브 문자 할당을 선택해서 나머지 사용 가능한 드라이브 문자를 선택하면 되는데, M으로 바꾸고자 할 계획이니 M을 선택 후, 확인 버튼을 클릭하게 되면, 이제 H 드라이브 대신 M 드라이브로 사용이 가능하게 되는 것이지요. 이상 윈도우에서 드라이브 문자 변경하는 방법을 살펴봤는데, 필요하신 분들께 도움이 되어으면 좋겠습니다.
'IT Story' 카테고리의 다른 글
| 맥북 사양 스펙 및 SSD 용량 배터리 사이클 정보 확인 방법 (0) | 2022.10.12 |
|---|---|
| 유튜브 시크릿모드 설정 및 해제 방법 (구독 시청기록 안남음) (0) | 2022.10.11 |
| PC 컴퓨터 화면 캡쳐 마이크로소프트 엣지 스크롤 캡쳐 방법 (0) | 2022.10.06 |
| 윈도우11 업데이트 설치 최소사양 및 호환성 확인 방법 (0) | 2022.10.05 |
| 다이렉트X (DirectX) 최신버전 확인 및 다운로드 설치 방법 (1) | 2022.10.04 |





댓글