간혹 LG 그램이나 삼성 갤럭시북 같은 대기업 브랜드의 노트북을 구입하면, 이미 윈도우가 정품으로 설치가 되어 있는 경우가 많고, 윈도우를 포함해 각종 초기 설정값들이 복구파티션이라는 이름으로 C 드라이브에 별도로 저장 및 구성되어 있는 경우가 많습니다.

물론 노트북을 초기화 시키거나 포맷을 하고 새로 윈도우를 설치하는 과정 중에 꼭 필요한 구성이기는 하지만, 복구파티션 영역이 생각보다 용량을 꽤 차지하고 있는 경우도 있고, 나중에 보증기간이 지난 이후에는 아예 복구파티션을 삭제하여 파티션을 합친 후 조금 더 늘어난 용량으로 사용을 하고자 하는 분들도 계실거예요.
그래서 이번 포스팅에서는 diskpart 명령어를 통해 노트북 혹은 PC의 복구파티션을 삭제하여 C 드라이브를 조금 더 여유있고 관리하기 편하도록 파티션을 합쳐서 사용하는 방법을 한 번 알아보도록 하겠습니다.
1. 복구파티션이 설치된 디스크 확인
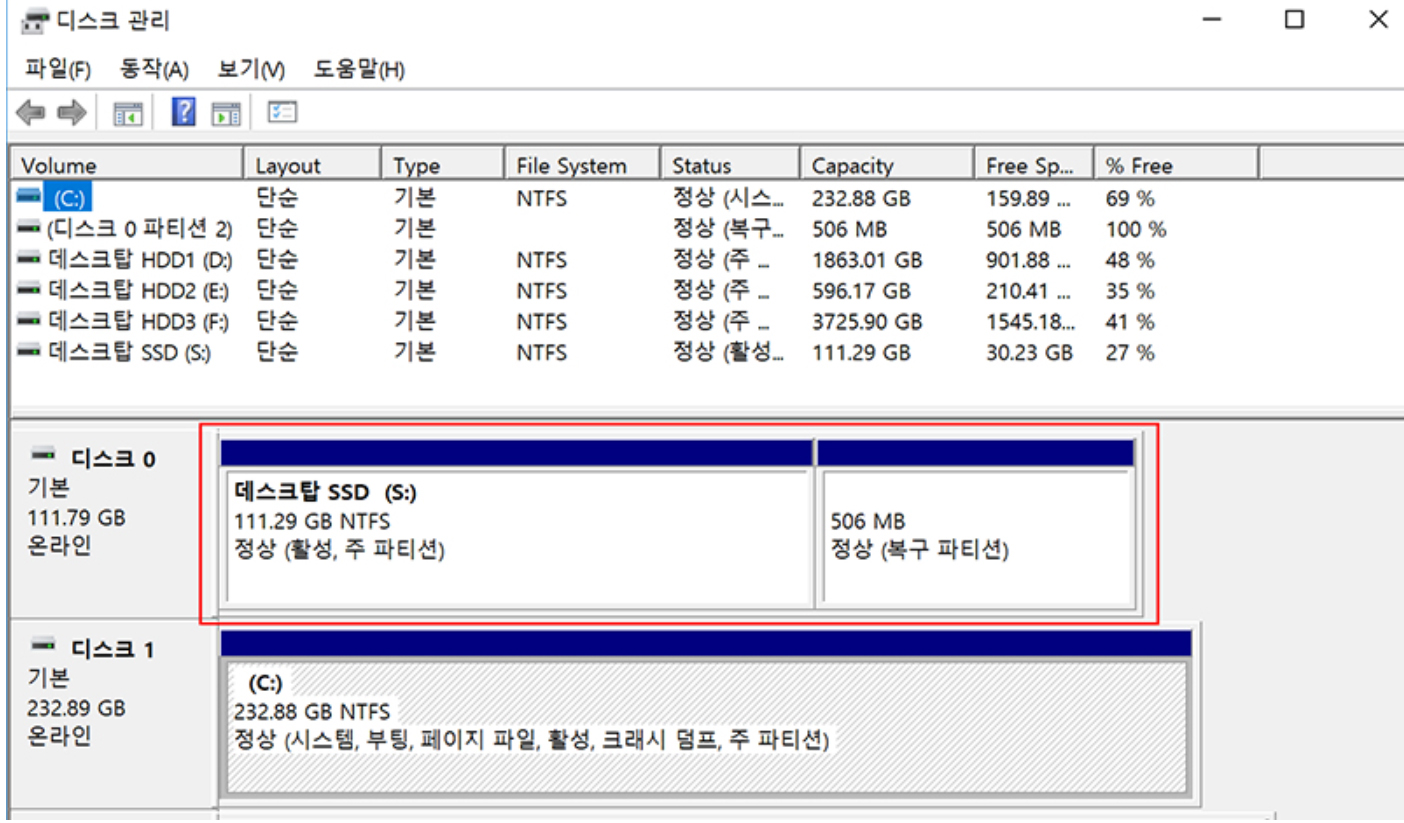
일단 내 PC 혹은 내 노트북에 복구파티션을 설치되어 있는지 확인부터 먼저 해보는 것이 좋은데요. 윈도우 디스크관리 메뉴로 들어가 보면, 위와 같이 시스템 드라이브 내에 파티션이 나뉘어져 있고, 한쪽에 복구파티션 영역이 확인되면 바로 복구파티션이 설정되어 있다는 것입니다. 이 복구파티션은 디스크관리 메뉴에서는 삭제 및 파티션 합치기가 되지 않기 때문에 별도의 도스 명령어인 diskpart 명령어를 사용해서 삭제 및 합치기를 진행해야 합니다.
2. 명령 프롬프트 앱 실행
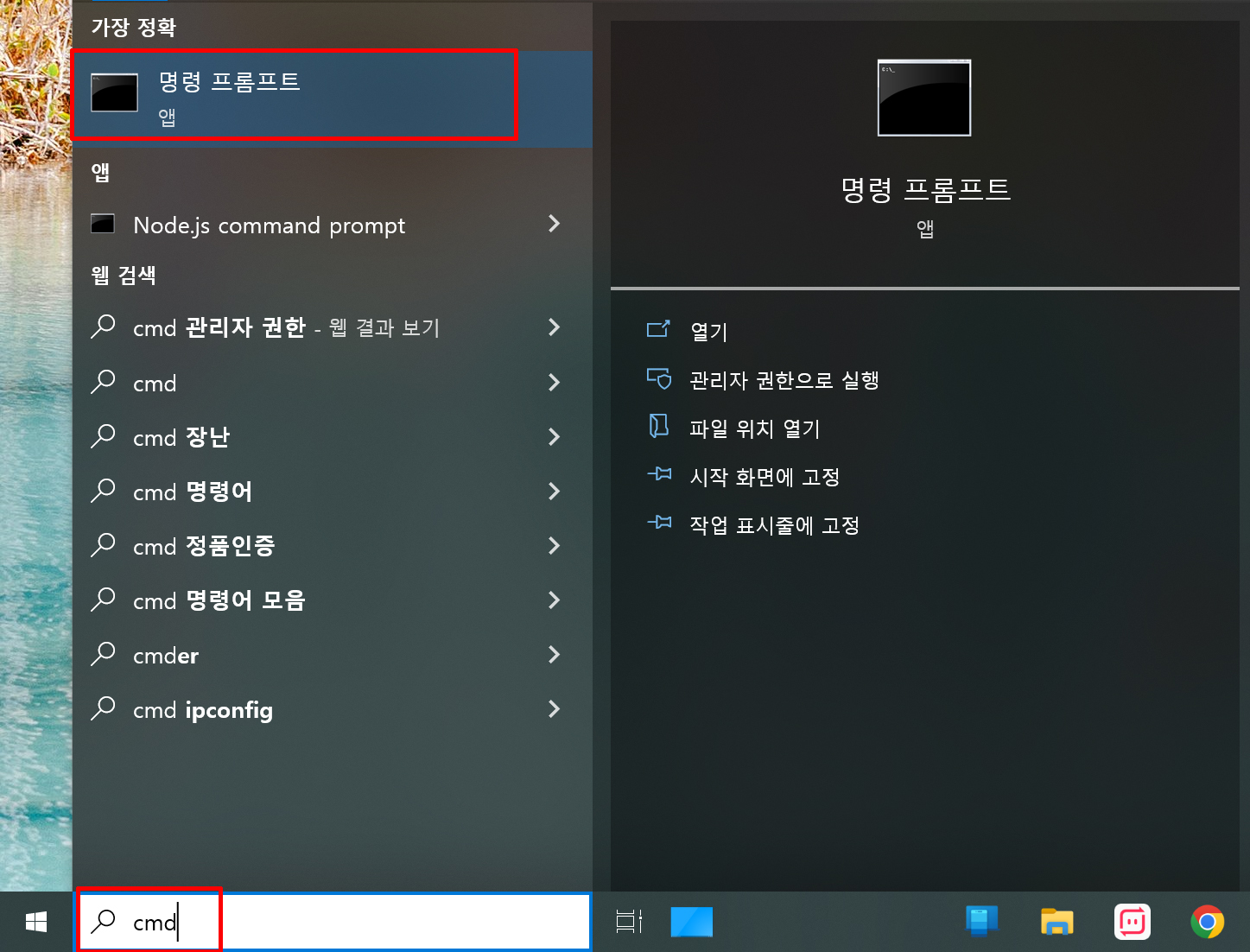
우선 도스 명령어를 입력하기 위해서는 명령 프롬프트 화면으로 들어가야 하는데요. 화면 왼쪽 아래의 윈도우 검색창에 'cmd'라고 검색하면 명령 프롬프트 앱으로 바로 들어갈 수 있습니다.
3. diskpart 명령어 입력
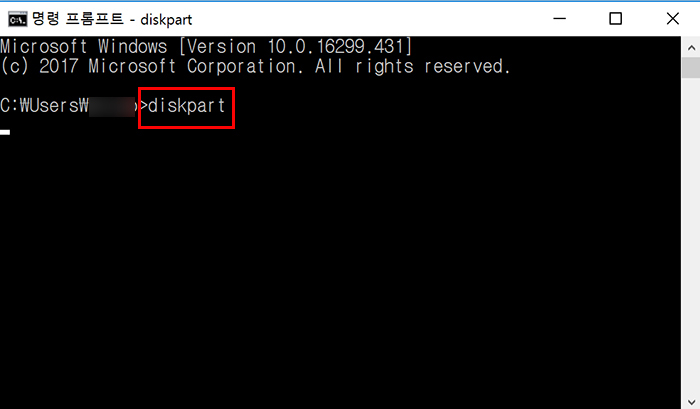
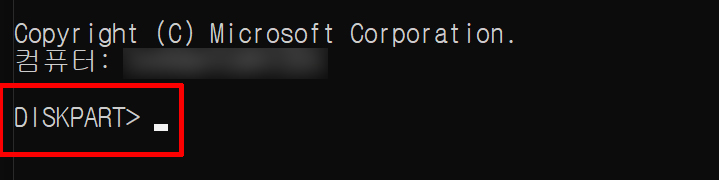
명령 프롬프트 앱이 실행되면, 첫 화면에서 'diskpart'라는 명령어를 입력한 다음, 엔터키를 눌러주세요. 그럼 아래 화면과 같이 DISKPART 경로가 새로 만들어지게 되는데요.
4. 복구파티션 디스크 선택(list disk)
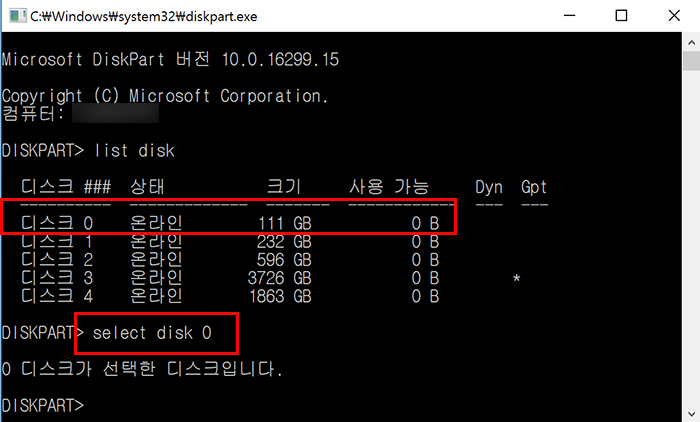
여기서 다시 'list partition' 명령어를 입력하게 되면, 현재 자신의 컴퓨터 내에 있는 SSD 및 HDD 모두를 리스트 형태로 보여주게 됩니다. 현재 저의 시스템에는 모두 5개의 디스크가 연결되어 있다는 것을 알 수 있는데요. 여기서 복구파티션이 설치되어 있는 디스크를 골라내야 하는데, 이건 아까 위의 디스크관리 화면에서 확인하시면 되고요. 저는 디스크0 쪽에 설치가 되어 있었습니다. 그럼 해당 디스크를 선택해 주기 위해 다시 'select disk 0' 명령어를 입력해 주시고요.
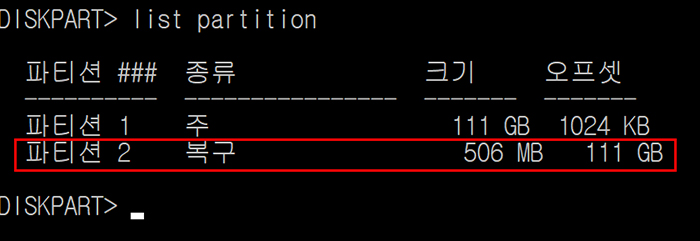
해당 디스크가 선택되었다면, 이제 디스크 내의 파티션 목록을 보기 위해 'list partition' 명령어를 입력해 줍니다. 복구파티션이 설치가 되어 있으므로 파티션이 2개로 나뉘어진 모습을 볼 수 있네요. 그리고 파티션2에 복구 영역이 설치되어 있다는 것도 확인할 수 있습니다. 그럼 이제 파티션2 영역을 삭제해 주면 되는데요.
5. 복구파티션 삭제(delete partition override)
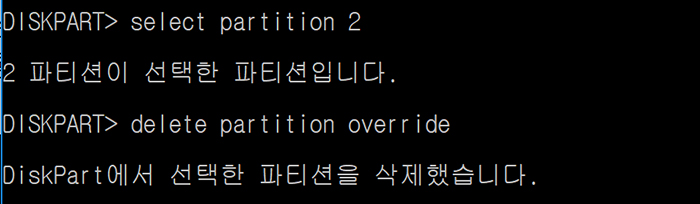
삭제할 파티션2를 선택하기 위해 다시 'select partition 2' 명령어를 입력해 준 다음, 해당 파티션 선택이 확인되었다면, 이제 가장 중요한 삭제 명령어인 'delete partition override' 명령어를 입력해 줍니다. 그럼 해당 파티션이 삭제가 됩니다. 이 때 자신이 삭제하고자 하는 디스크와 파티션을 잘 확인해서 명령어를 입력해야지 안그러면 엄한 하드 데이터를 날릴 수도 있으니 꼼꼼히 확인하 삭제 명령어를 입력해 주시기 바랍니다.

이제 복구파티션이 삭제되었으니, 다시 디스크관리 화면으로 돌아가서 정상적으로 삭제가 되었는지 확인하면 되는데요. 보다시피 507MB 영역이었던 복구파티션이 '할당되지 않음' 이라는 메시지와 함께 정상적으로 잘 삭제가 되었다는 것을 확인할 수 있습니다. 그런데 파티션만 삭제되었을 뿐, 아직 디스크 0 내의 파티션은 여전히 2개로 분리되어 있는 상태인데요. 이제 이 분리된 파티션을 하나로 합치기를 해줄겁니다.
6. 삭제된 복구파티션 합치기
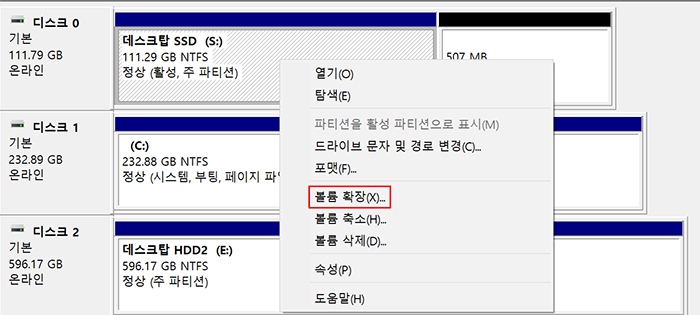
파티션 합치기는 매우 쉬운데요. 디스크 관리 화면에서 합치고자 하는 디스크를 선택해서 마우스 우클릭을 하면, 여러 메뉴가 나오는데, 여기서 볼륨확장 항목을 클릭해 줍니다.
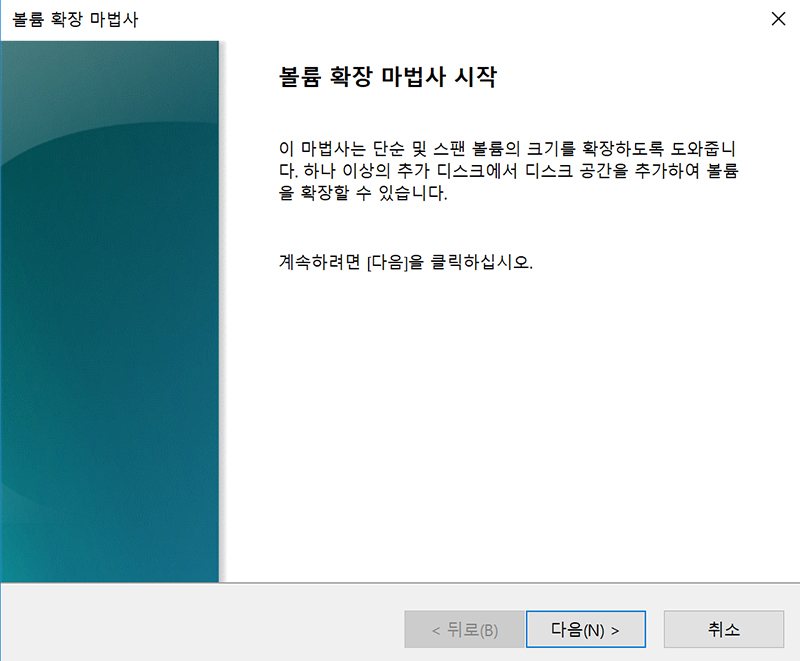
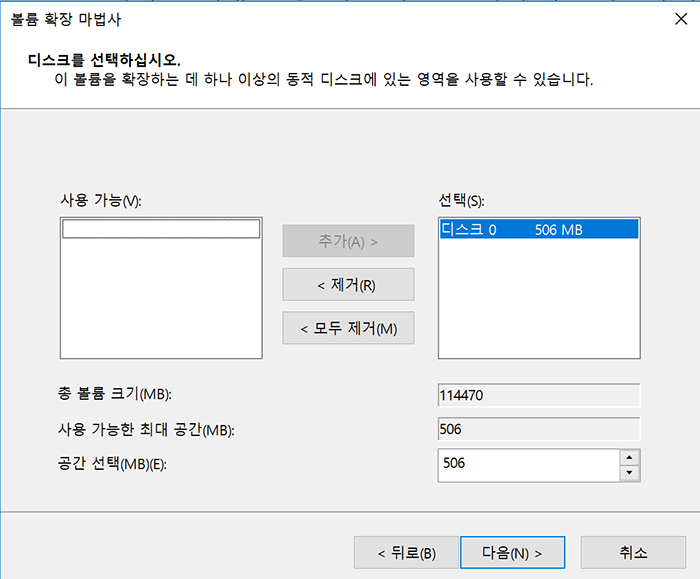
그럼 볼륨 확장 마법사 창이 새로 뜨게 되고, '다음'을 클릭하여 볼륨확장 마법사 화면에서 확장하고자 하는 파티션을 선택해주면 되는데, 디스크0 에 있는 506MB의 파티션을 합쳐서 확장할 예정이므로 그대로 선택해서 다음 버튼을 클릭해 주면 됩니다.
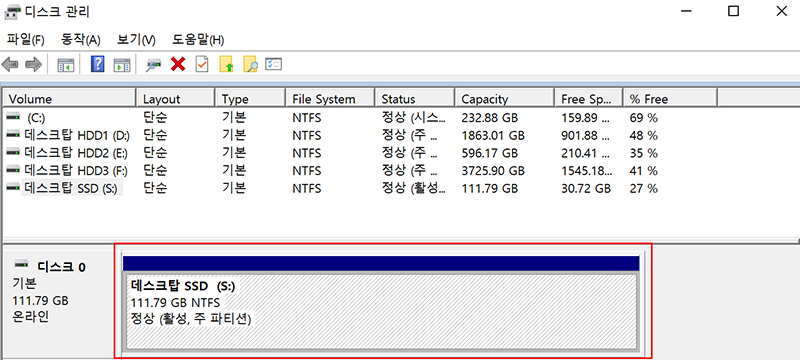
그럼 볼륨확장 마법사가 완료되고, 다시 디스크 관리 화면으로 돌아가면 이전과 달리 디스크0 이 하나의 파티션으로 완전히 합쳐진 모습을 볼 수 있습니다. 온전히 120GB의 영역을 하나의 파티션으로 다 활용을 할 수 있게 된 것이지요. 복구파티션을 삭제한 것이기 때문에 용량도 더 늘어나서 새 SSD 혹은 HDD로 사용할 수 있게 됩니다.
'IT Story' 카테고리의 다른 글
| CPU 벤치마크 시네벤치 Cinebench R23 다운로드 및 사용 방법 (0) | 2022.08.25 |
|---|---|
| PC 컴퓨터 CPU 온도 측정 프로그램 HWMonitor 다운로드 (0) | 2022.08.24 |
| 윈도우10 비밀번호 설정 및 암호 변경 방법 (0) | 2022.08.22 |
| M2 맥북에어 기본형 고급형 가격 및 램 SSD 업그레이드 비용 (0) | 2022.08.19 |
| 윈도우10 기본 다운로드 폴더 위치 경로 변경 방법 (0) | 2022.08.18 |





댓글