안녕하세요. 이번 포스팅에서는 갤럭시 스마트폰 데이터를 활용해 모바일 핫스팟 설정으로 맥북이나 노트북에서 와이파이를 연결해 사용하는 방법에 대해 알아보도록 하겠습니다.

스마트폰의 경우, 유심을 통해 와이파이가 없는 곳에서는 자체 데이터를 통해 인터넷 사용이 가능하지만, 맥북이나 노트북의 경우엔 와이파이가 없는 환경에서는 인터넷 사용이 되질 않습니다. 그래서 스마트폰을 활용해 모바일 핫스팟 연결을 통해 인터넷 데이터를 사용하는 방법을 많이 쓰고 있는데요.
아무래도 요즘은 대부분 데이터를 무제한 요금제로 사용하는 분들도 많고, 데이터를 충당하는 것이 보다 쉽기 때문에 노트북으로 모바일 핫스팟으로 땡겨서 사용하는 방법이 보편적입니다.
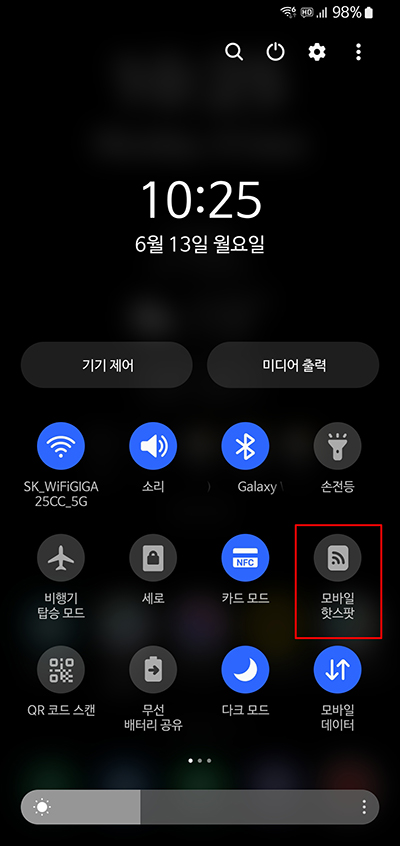
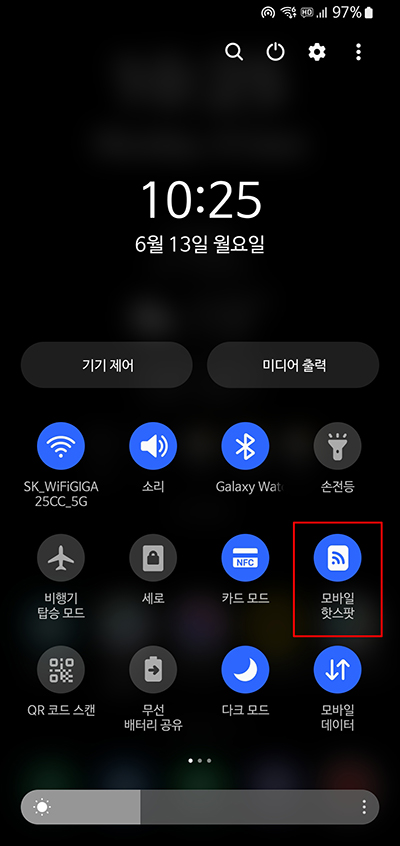
우선 갤럭시 스마트폰 홈화면에서 화면을 위에서 아래로 쓸어 내리면 위와 같은 빠른 설정창 화면이 나오게 되는데요. 여기에 모바일 핫스팟 아이콘이 보일겁니다. 기본적으로 꺼짐 상태로 되어 있는데, 터치를 해서 활성화 시켜주세요.
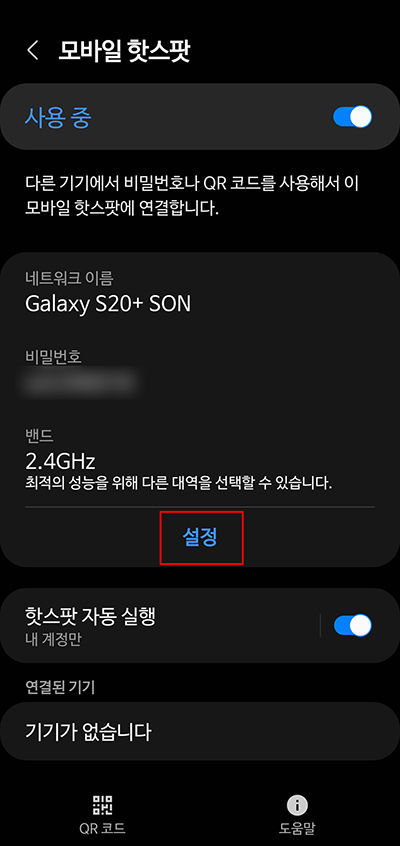
그러면 모바일 핫스팟 설정 화면이 나오게 되는데요. 여기서 모바일 핫스팟을 사용하기 위한 네트워크 이름과 비밀번호 설정을 하기 위해 설정 버튼을 선택해 주시고요.
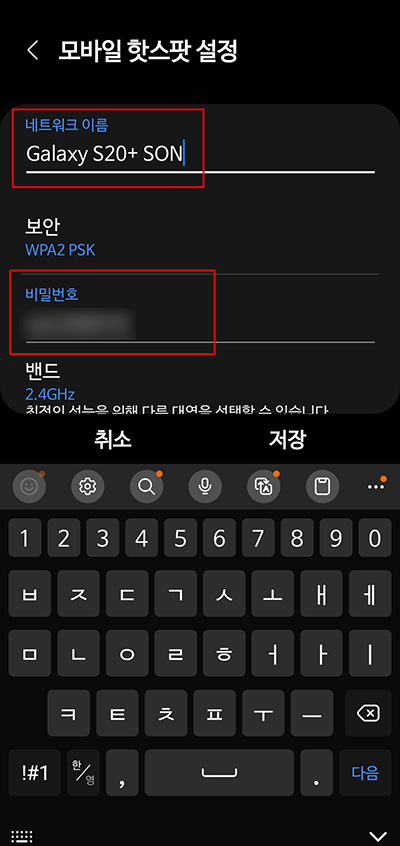
그럼 노트북이나 다른 기기에서 연결할 네트워크 이름과 비밀번호 설정을 직접 입력해 주시면 됩니다. 저는 네트워크 이름을 갤럭시 S20+에 제 성을 따서 붙여줬고, 비밀번호는 따로 설정해 두었씁니다. 그런 다음, 저장 버튼을 선택해 주시고요. 그럼 일단, 모바일 핫스팟 연결 준비는 완료된 상태입니다.
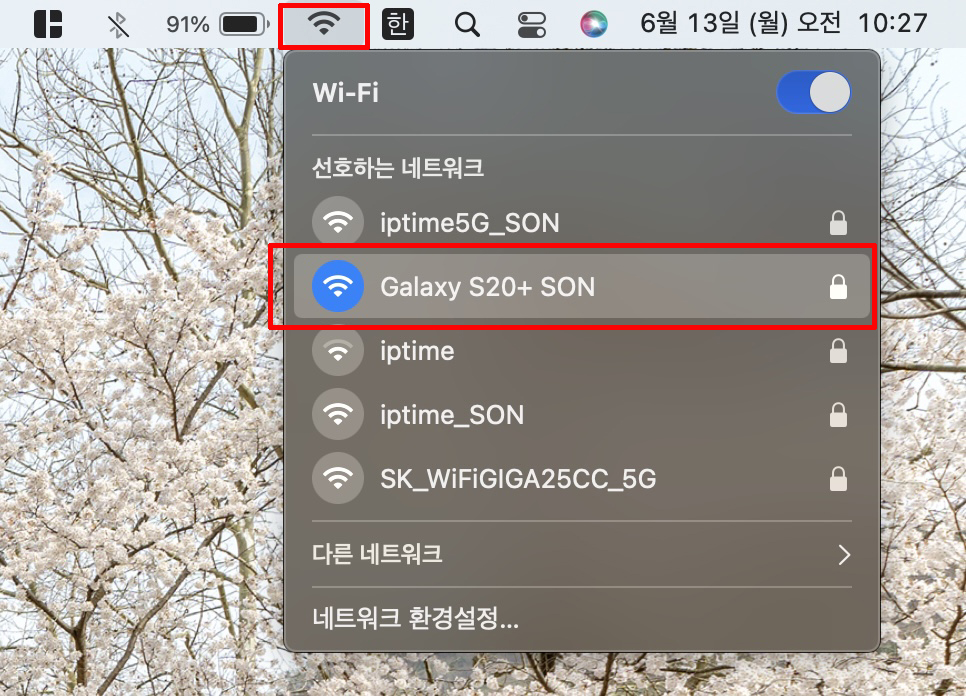
이 상태에서 맥북이나 노트북으로 들어가 와이파이 연결을 시도하게 되면, 화면과 같이 갤럭시 폰에서 모바일 핫스팟 설정을 해둔 네트워크 이름이 나타나게 될텐데요. 해당 네트워크를 선택한 다음, 함께 설정해둔 비밀번호까지 입력하고 나면, 와이파이에 연결되듯이 모바일 핫스팟으로 데이터가 연결이 되어 맥북이나 노트북에서도 인터넷 사용이 가능해지게 됩니다. 이 때 데이터는 당연히 갤럭시 핸드폰 요금제에 따라 데이터가 차감되는 것이니 만약 무제한 요금제가 아니라면 사용하는데 있어서 신중할 필요가 있으니 참고하세요.
'IT Story' 카테고리의 다른 글
| 카카오톡 PC 버전 카톡 글씨 크기 및 글씨체 폰트 변경 방법 (0) | 2022.06.22 |
|---|---|
| 갤럭시 안드로이드 One UI 버전 확인 및 소프트웨어 업데이트 방법 (0) | 2022.06.21 |
| kt 어린이 청소년 LTE 요금제 종류 및 데이터 무제한 정리 (0) | 2022.06.17 |
| 네이버 웨일 브라우저 다운로드 및 다크모드 설정 변경 방법 (0) | 2022.06.16 |
| SK텔레콤 LTE 요금제 어린이 키즈 청소년 어르신 전용 포함 (0) | 2022.06.15 |





댓글